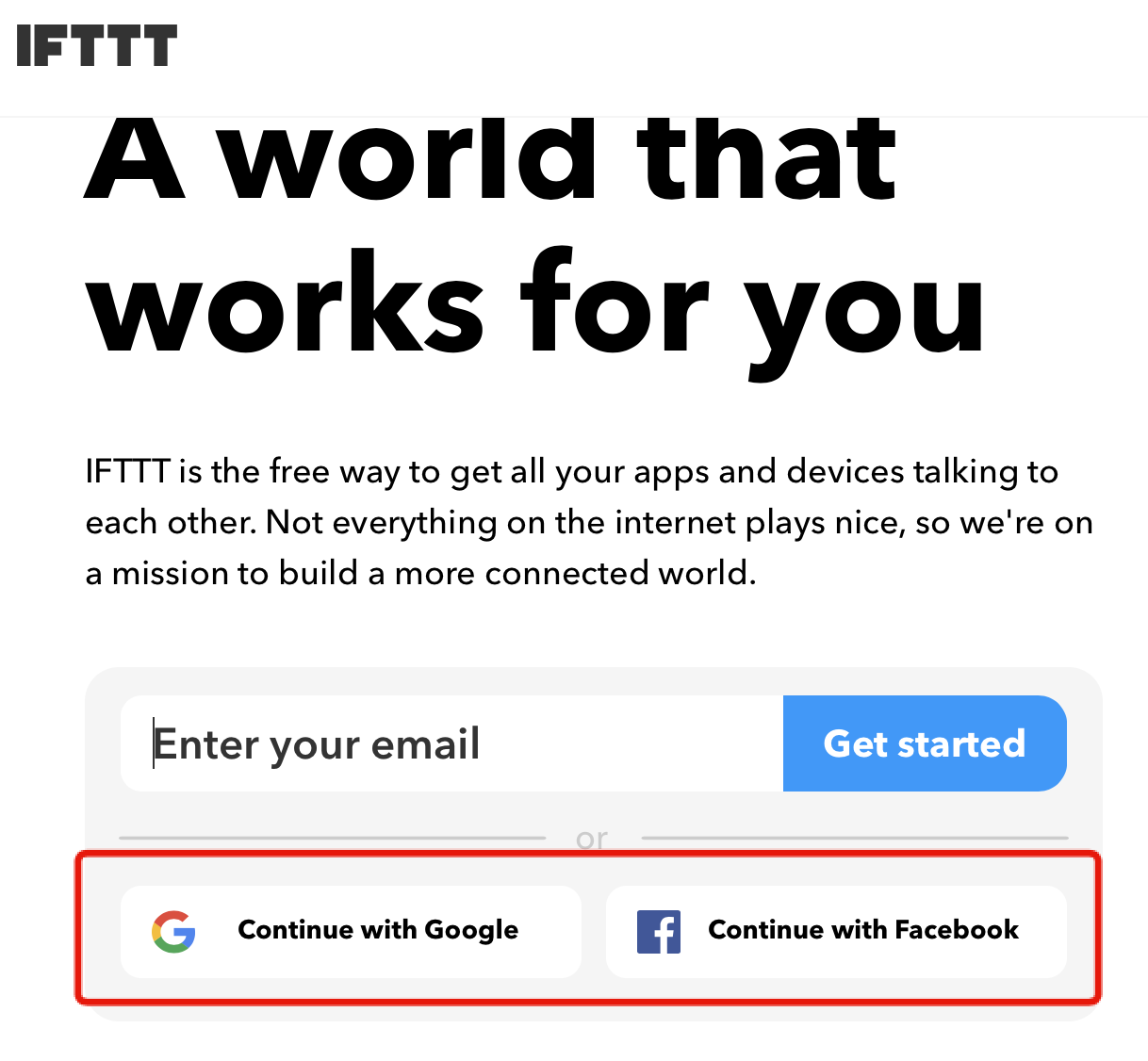
We only have Japanese documents. To translate into your language, please select from the pull down list below.
バージョン2.3.8よりIFTTT(イフト)との連携機能が追加になりました。
IFTTTと連携することでタイマーを使用していた時間や、登録していたエリアにいた時間をiPhoneやMacのカレンダーやGoogle Calendarなどに記録することができます。
タイマーを終了または中断した時、エリアから外に出た時にTimer for LTからIFTTTのWebhooksトリガーが発信されます。
Timer for LT ではアイテムを購入するか動画広告を見ることで利用できる様になります。
IFTTTのサイトにアクセスするとアカウントの作成ができます。
GoogleやFacebookのアカウントをお持ちの場合はそのサービスのアイコンをクリックすると簡単にサインインすることができます。
GoogleやFacebookのアカウントをお持ちでない場合は Get started を押して登録します。
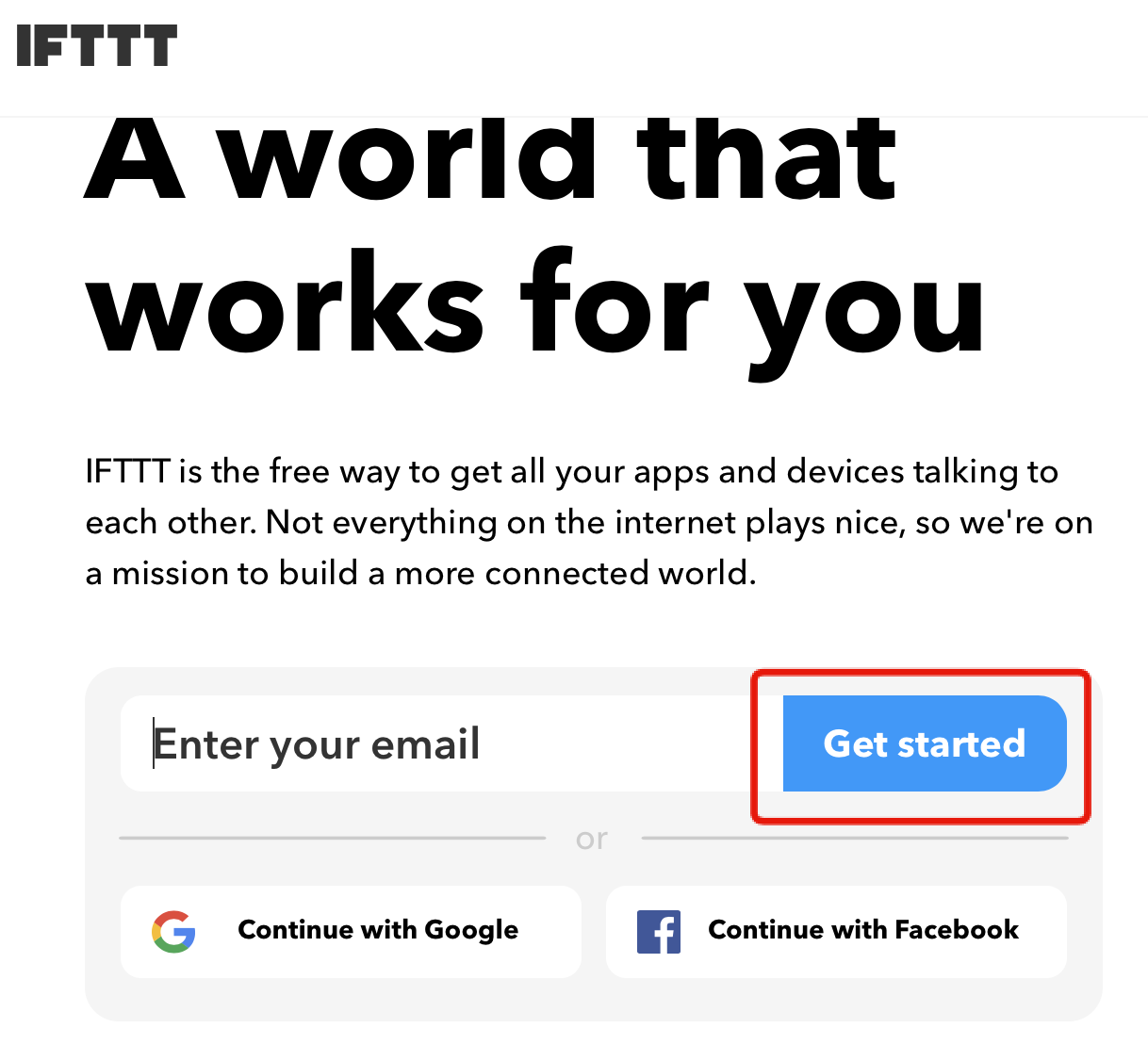
登録するメールアドレスとパスワードを入力し、Sign up ボタンで登録できます。
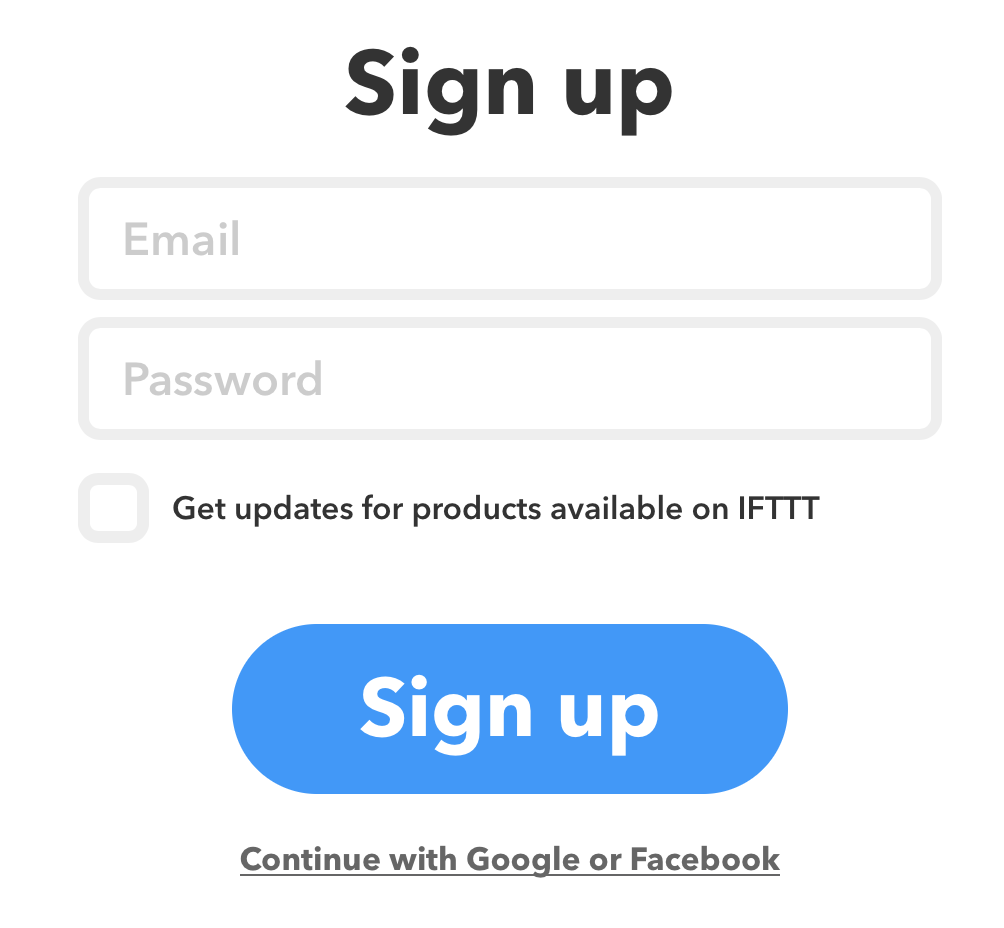
サインインしたらトップのメニューより My Applets をクリックします。
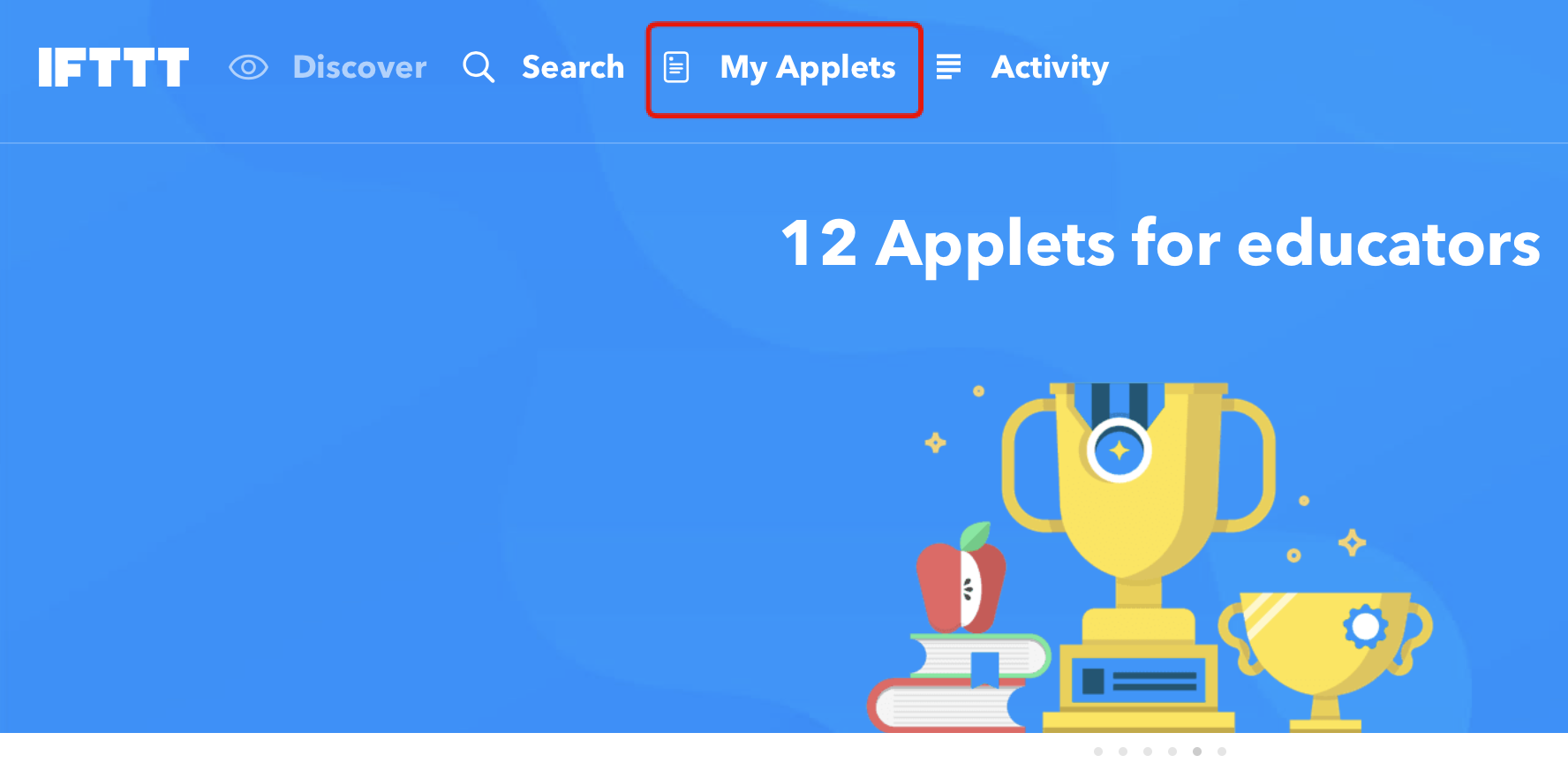
次にアプレットを作成するために New Applet ボタンをクリックします。

+this の水色にになっている箇所をクリックします。
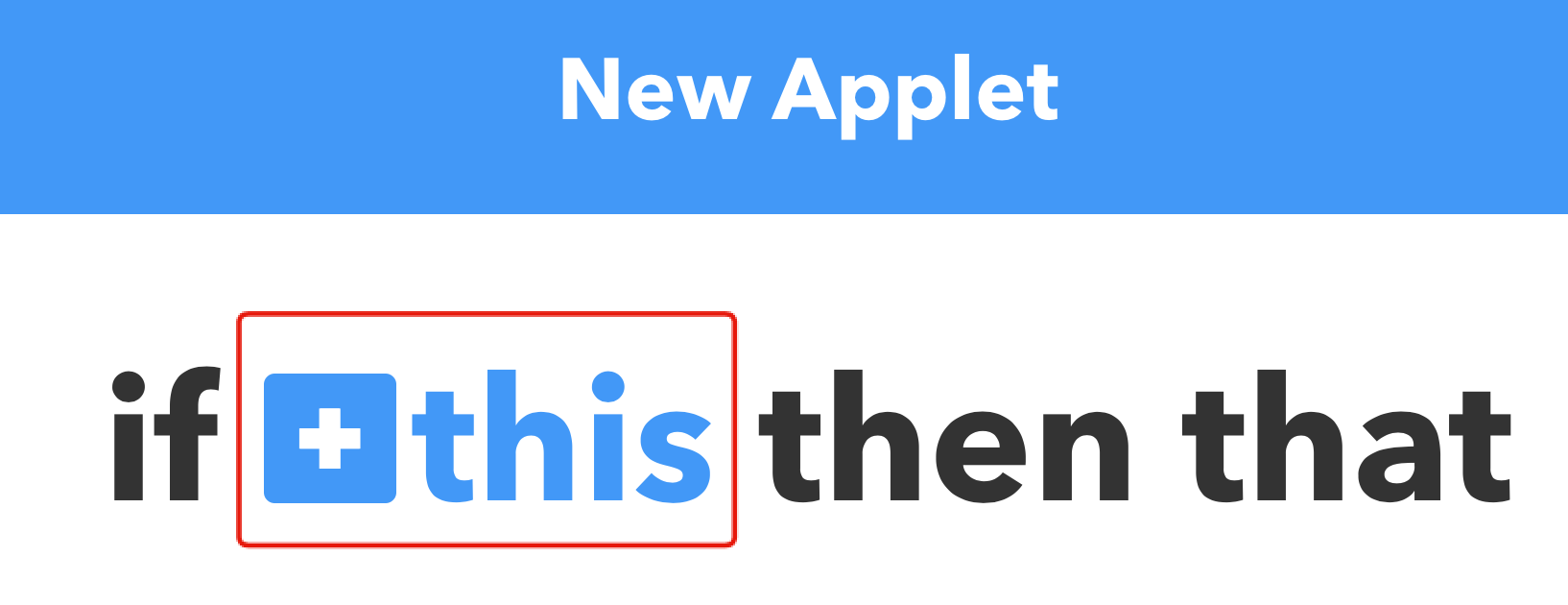
表示された画面の検索窓で Webhooks と入力すると Webhooks サービスが表示されるのでクリックします。
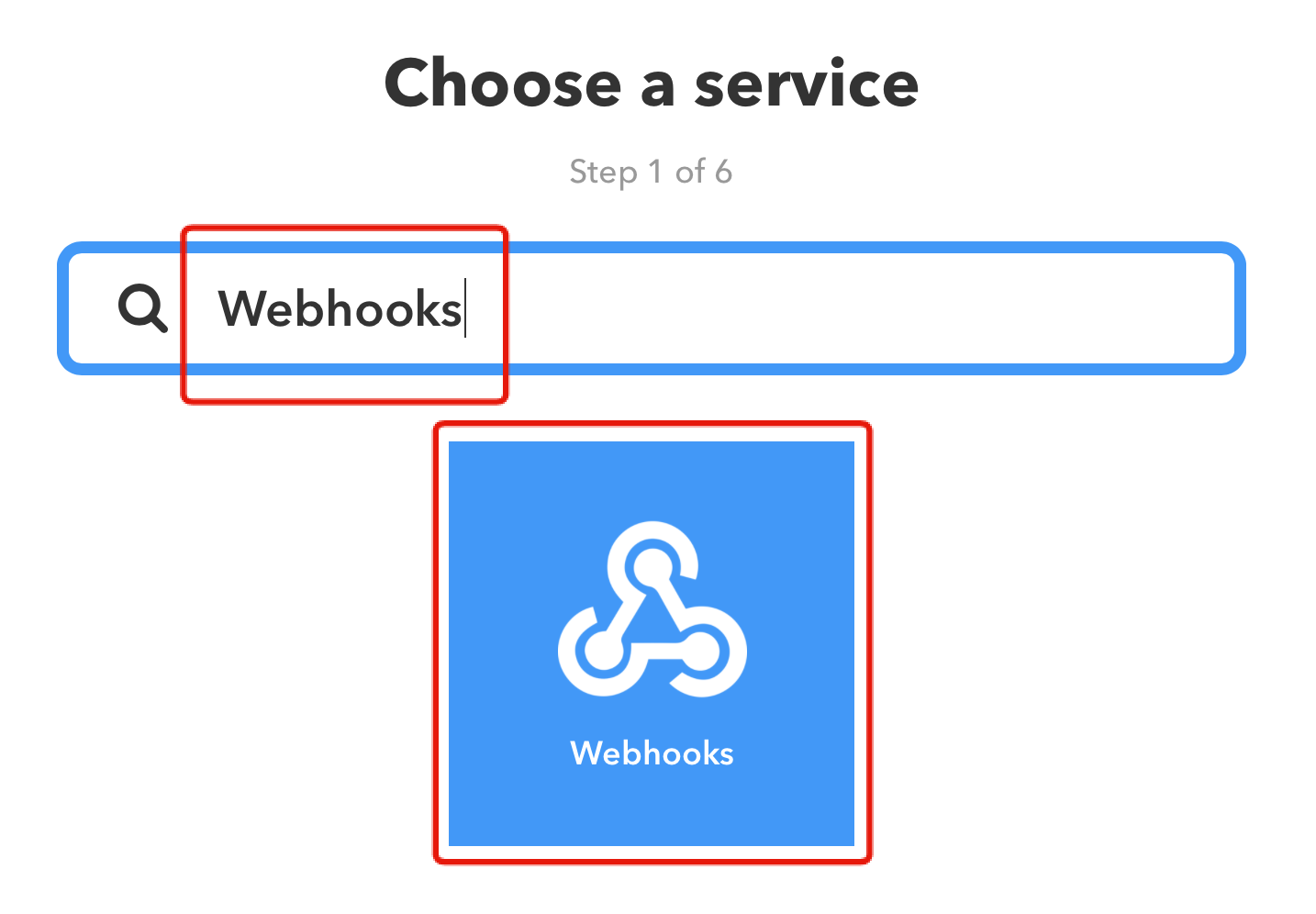
トリガーの選択画面になり Receive a web request をクリックします。
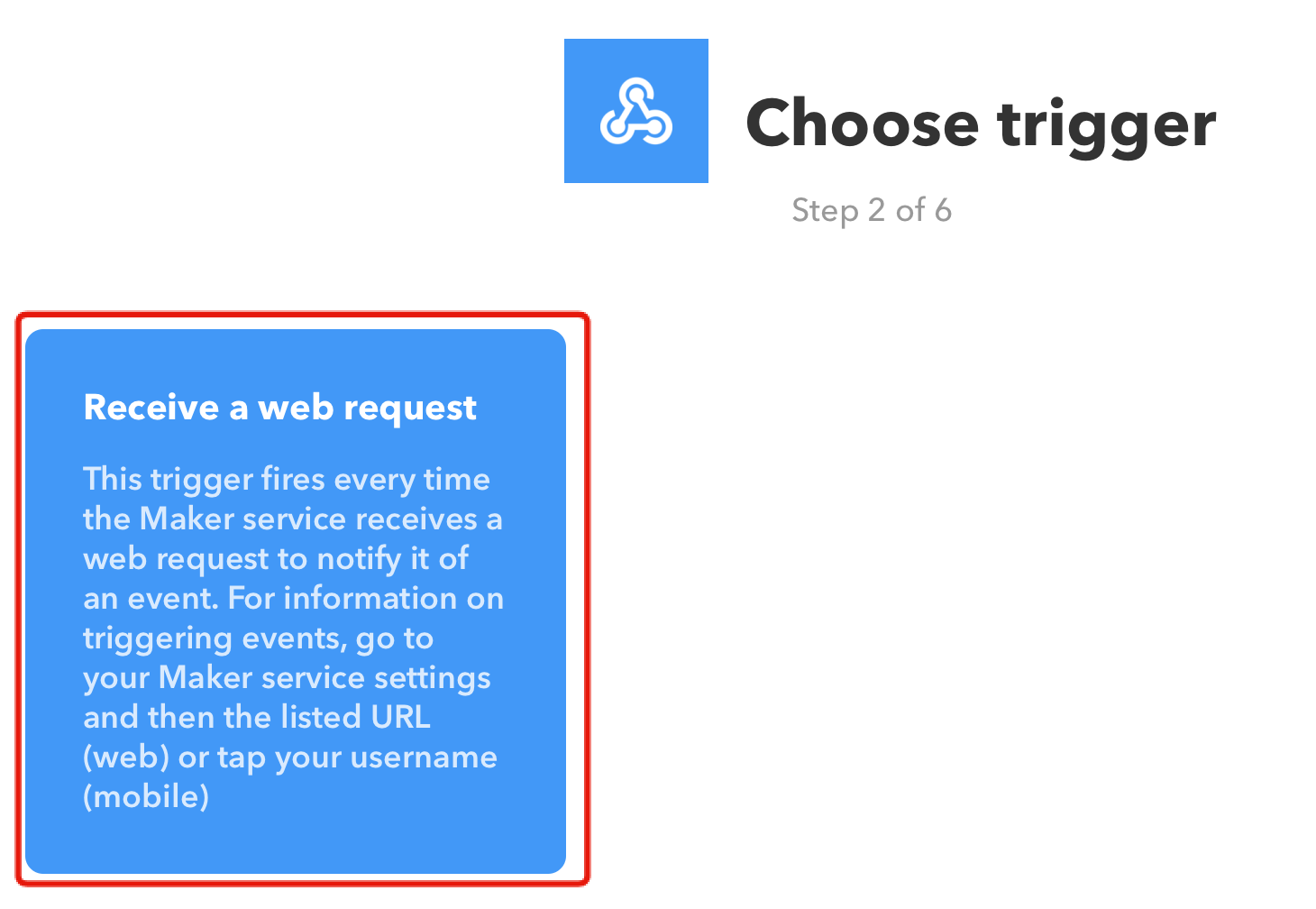
Event Nameの欄に timer_for_lt_log と入力し、 Create trigger ボタンをクリックします。
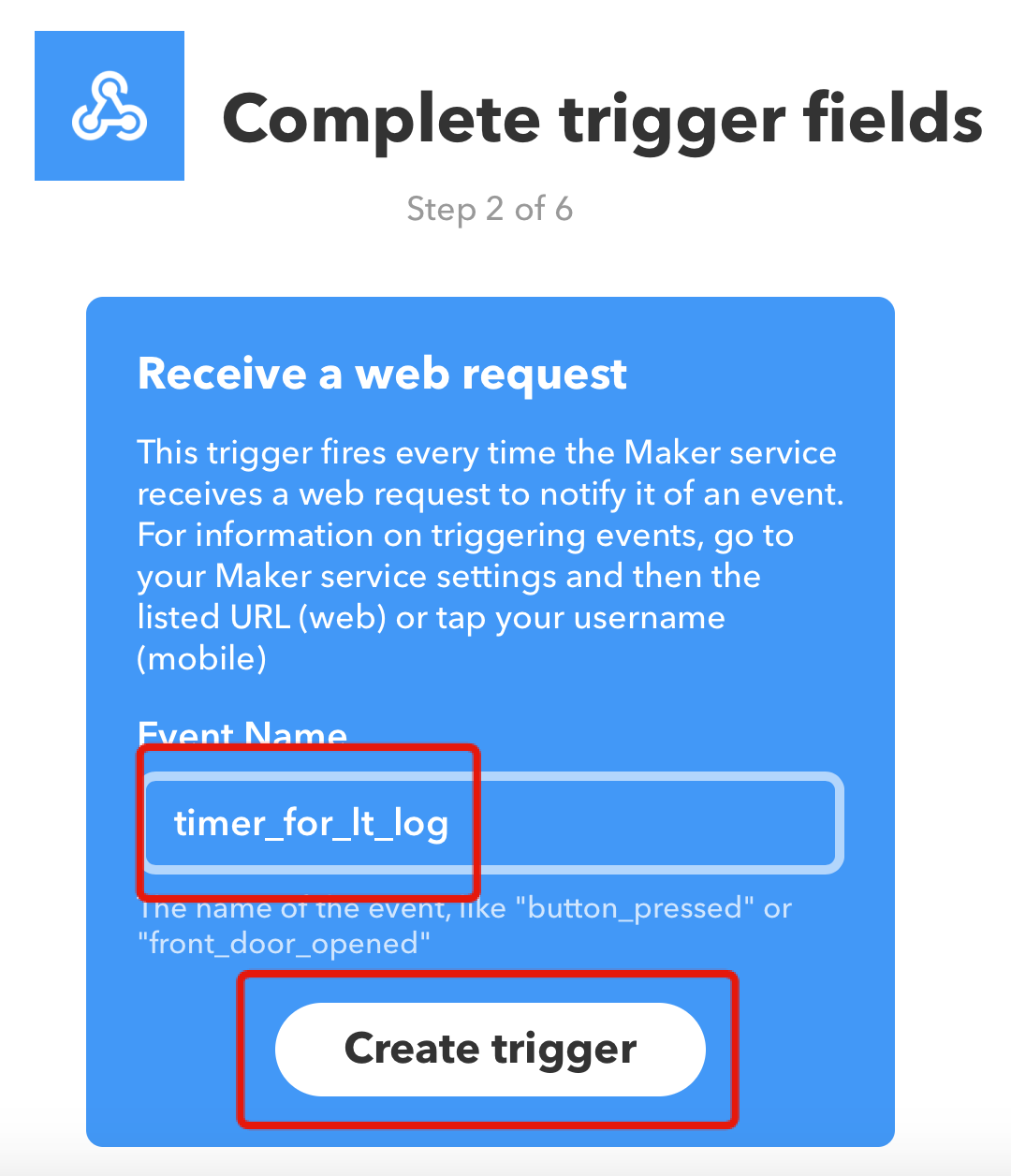
次の画面では +that の水色になっている箇所をクリックします。
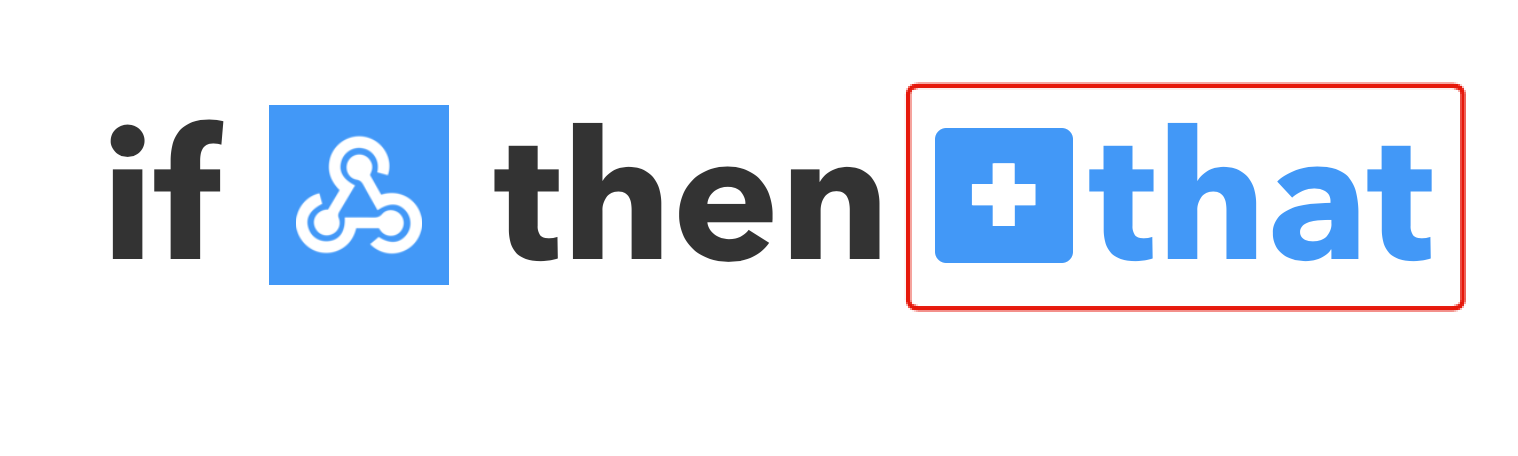
表示された画面の検索窓で calendar と入力するといくつかのカレンダーサービスが表示されるので、 Google Calendar を選択します。
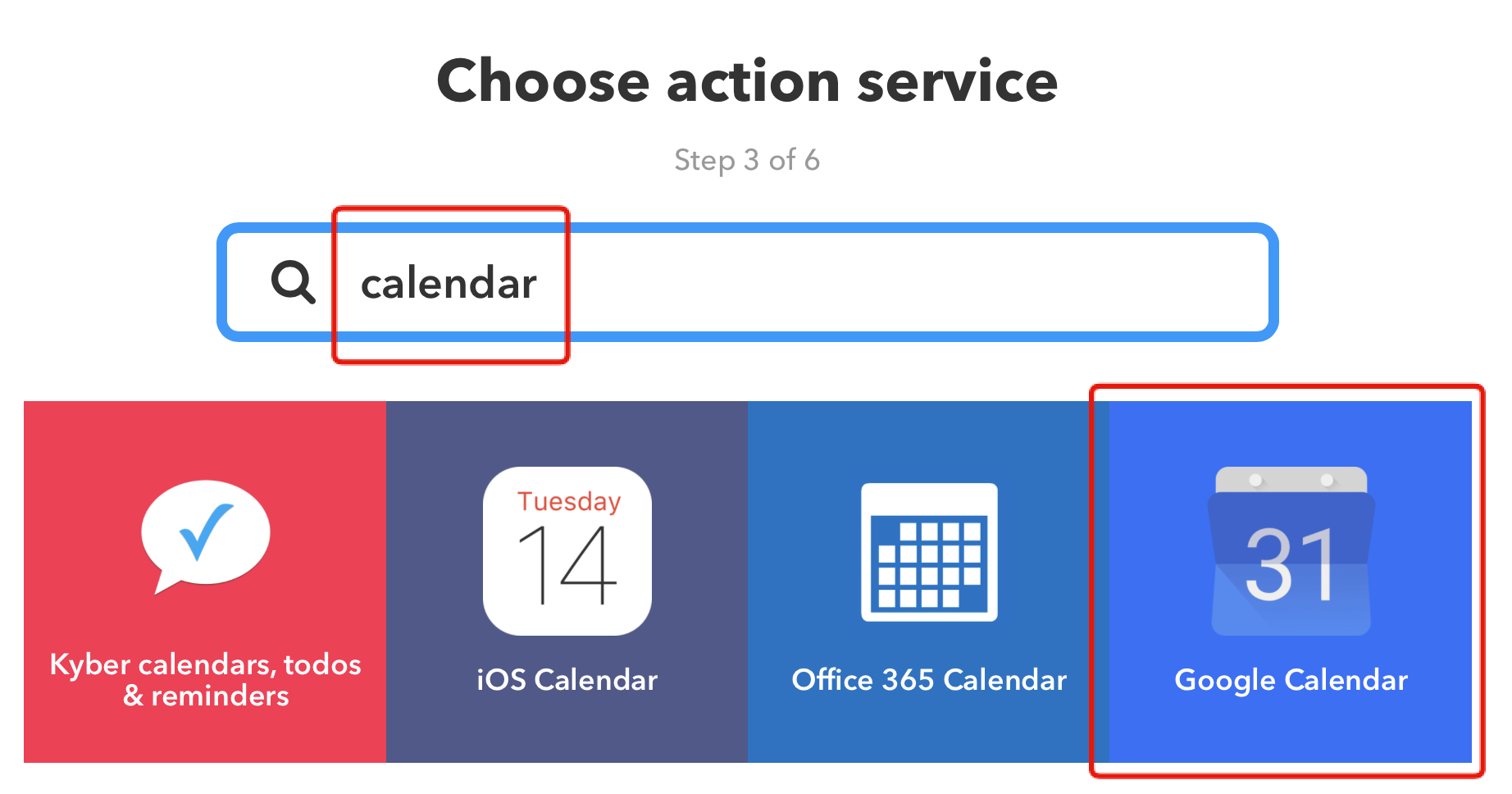
Google Calendarを選ぶと2つのアクションがあり、 Create a detailed event を選択します。
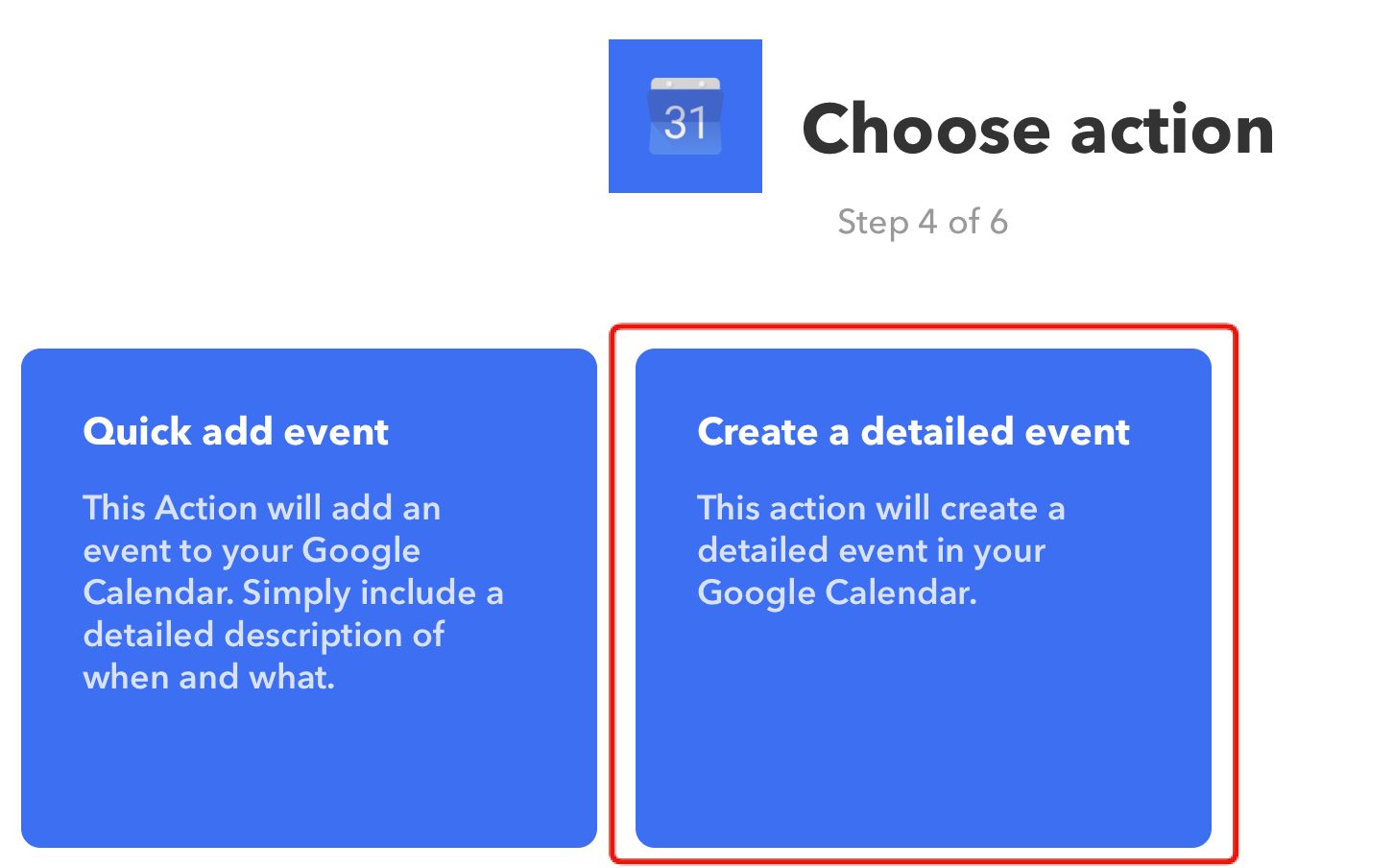
Add ingredient をクリックすると設定する項目が選べます。
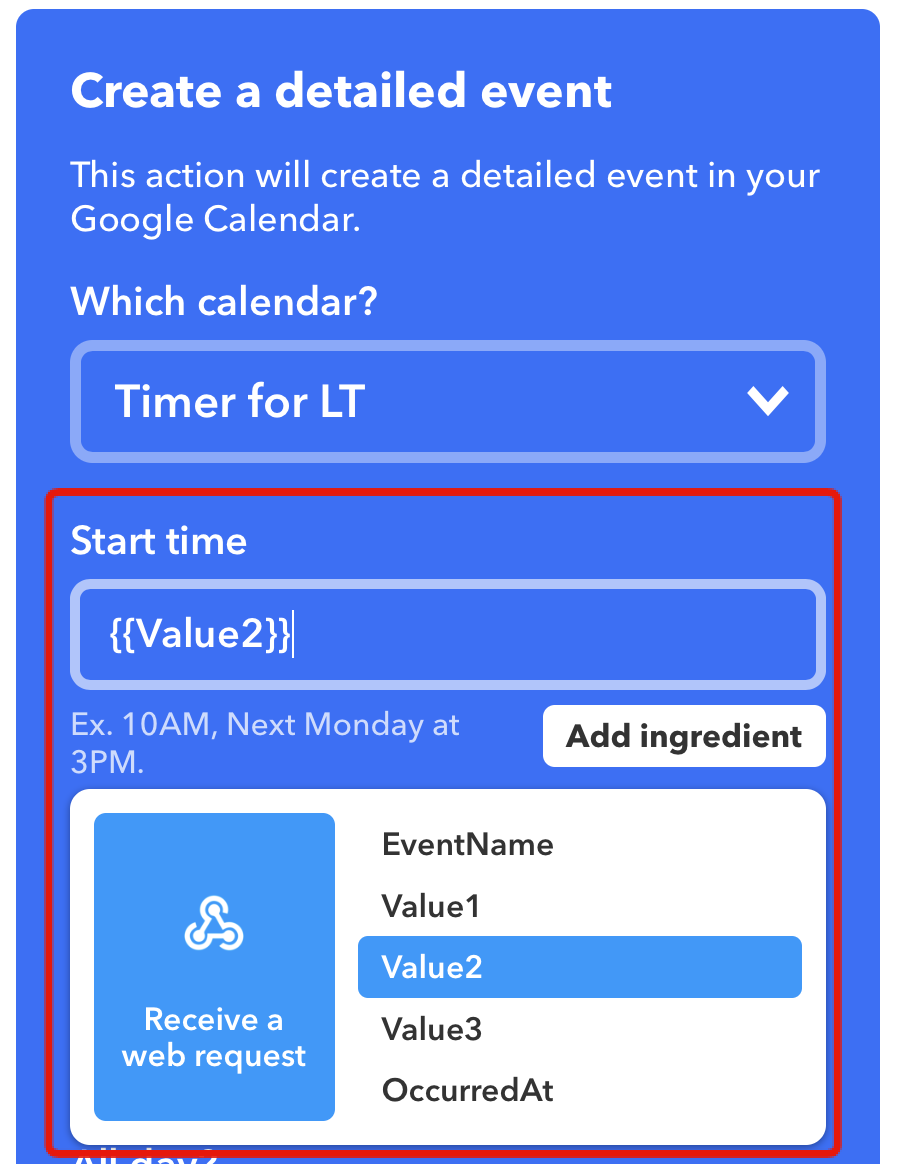
Timer for LTでは Webhooks サービスに対して、 Value1 にタイトル、Value2 に開始時刻、Value3 に終了時刻 を入れて渡してますので、下の様に選択していきます。
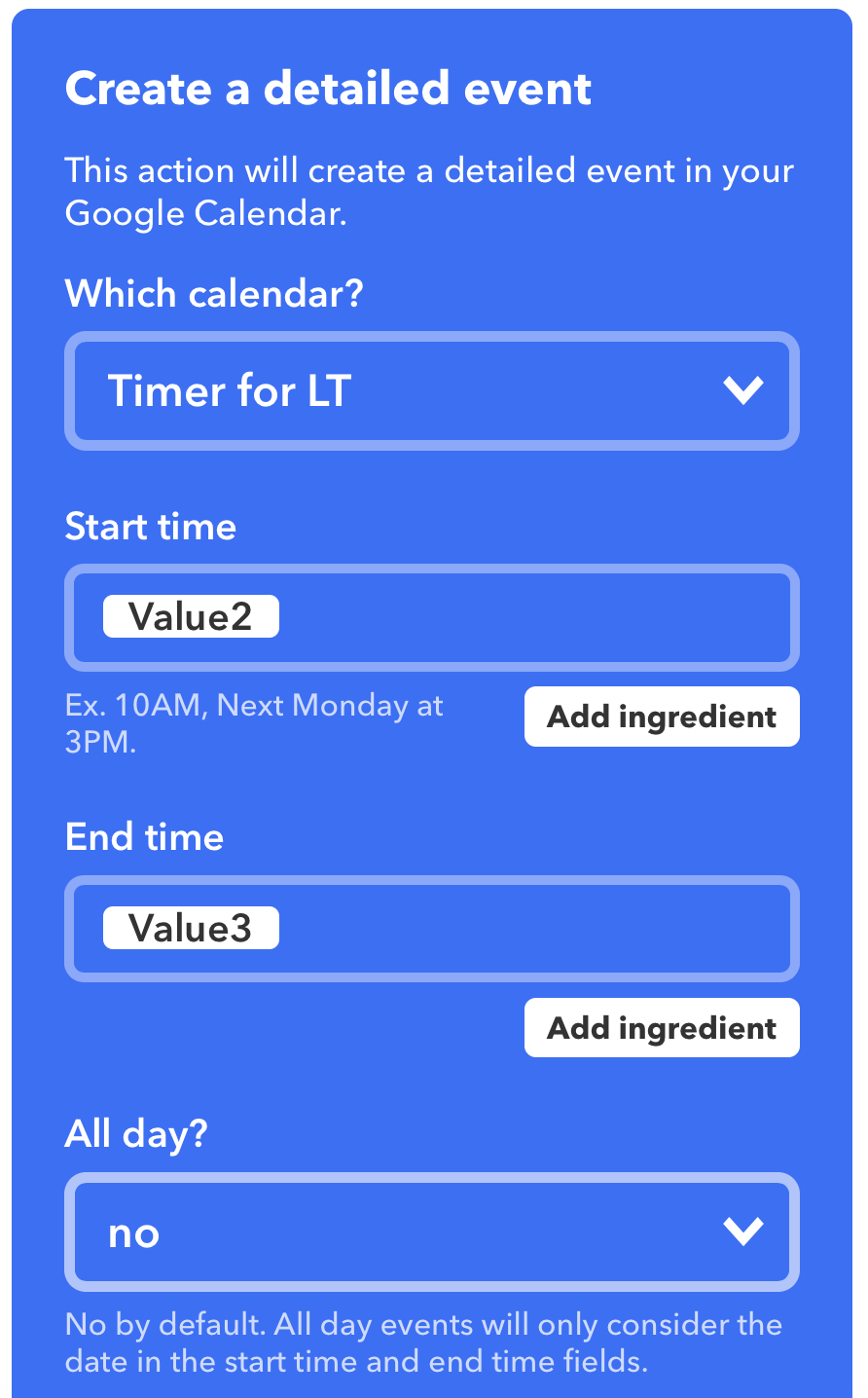
入力が終了したら Create action を押します。
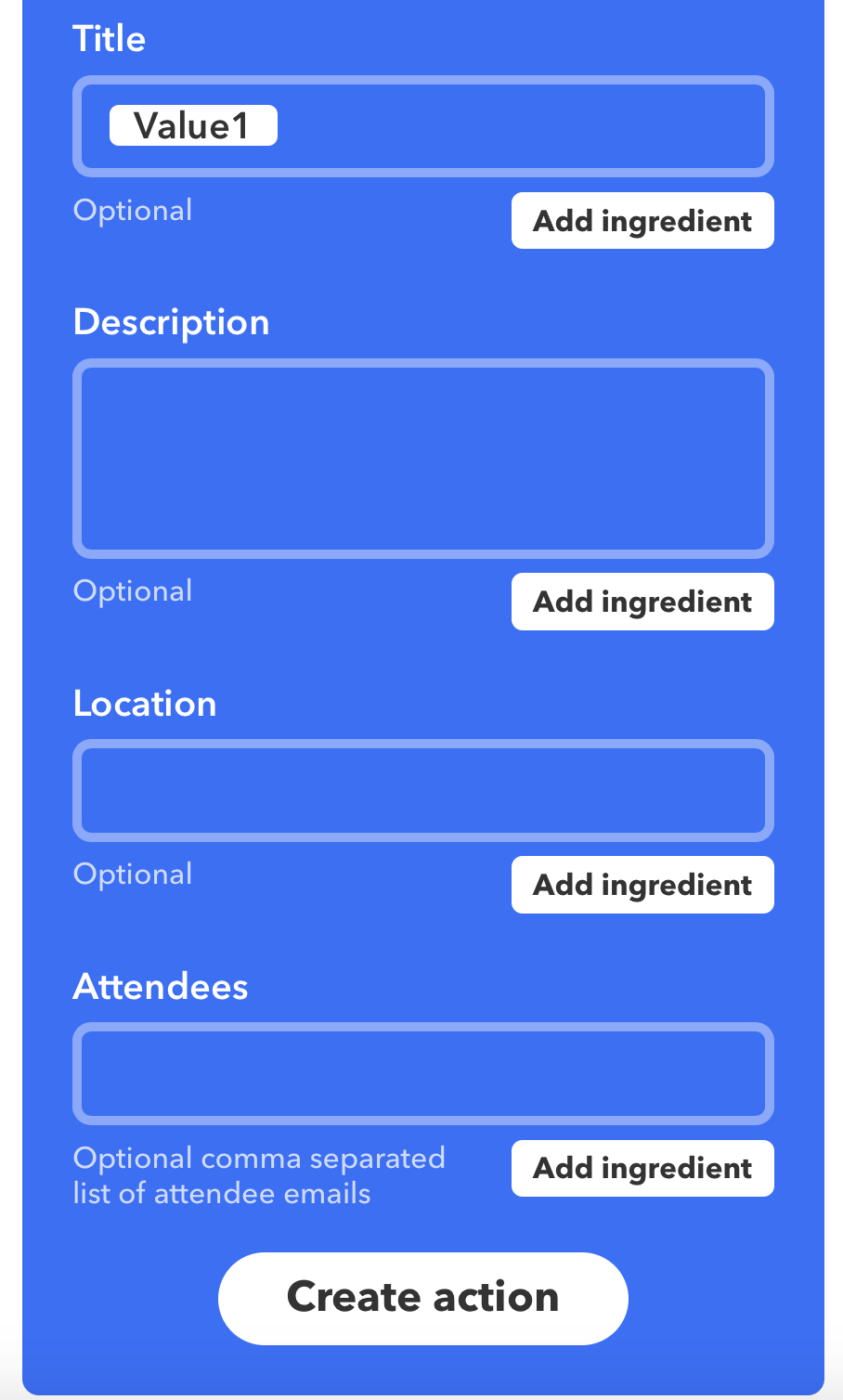
確認画面が出ますので、アプレットに分かりやすいタイトルをつけます。
ここでは Timer for LTからGoogle Calendarに記録 としています。
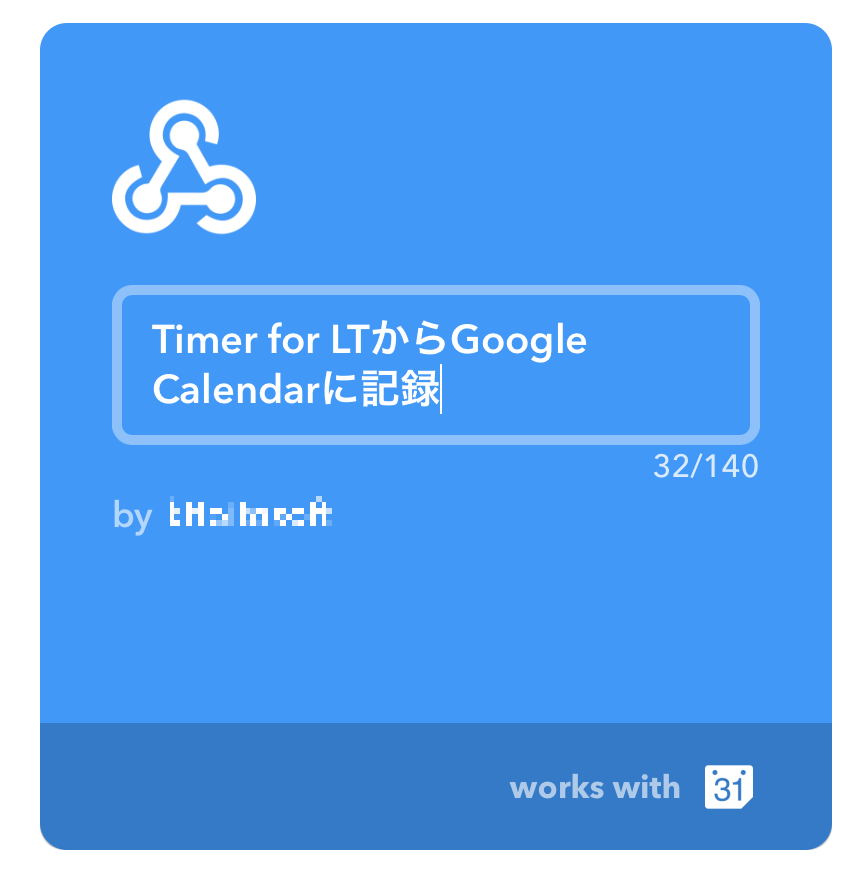
Finish ボタンを押してアプレットを登録します。
Time for LTから Webhooksにアクセスする際に Webhooks key が必要になります。
Webhooks key を調べるにはトップメニューの Search をクリックします。 検索窓に Webhooks を入力すると Webhooks サービスが表示されますのでクリックします。
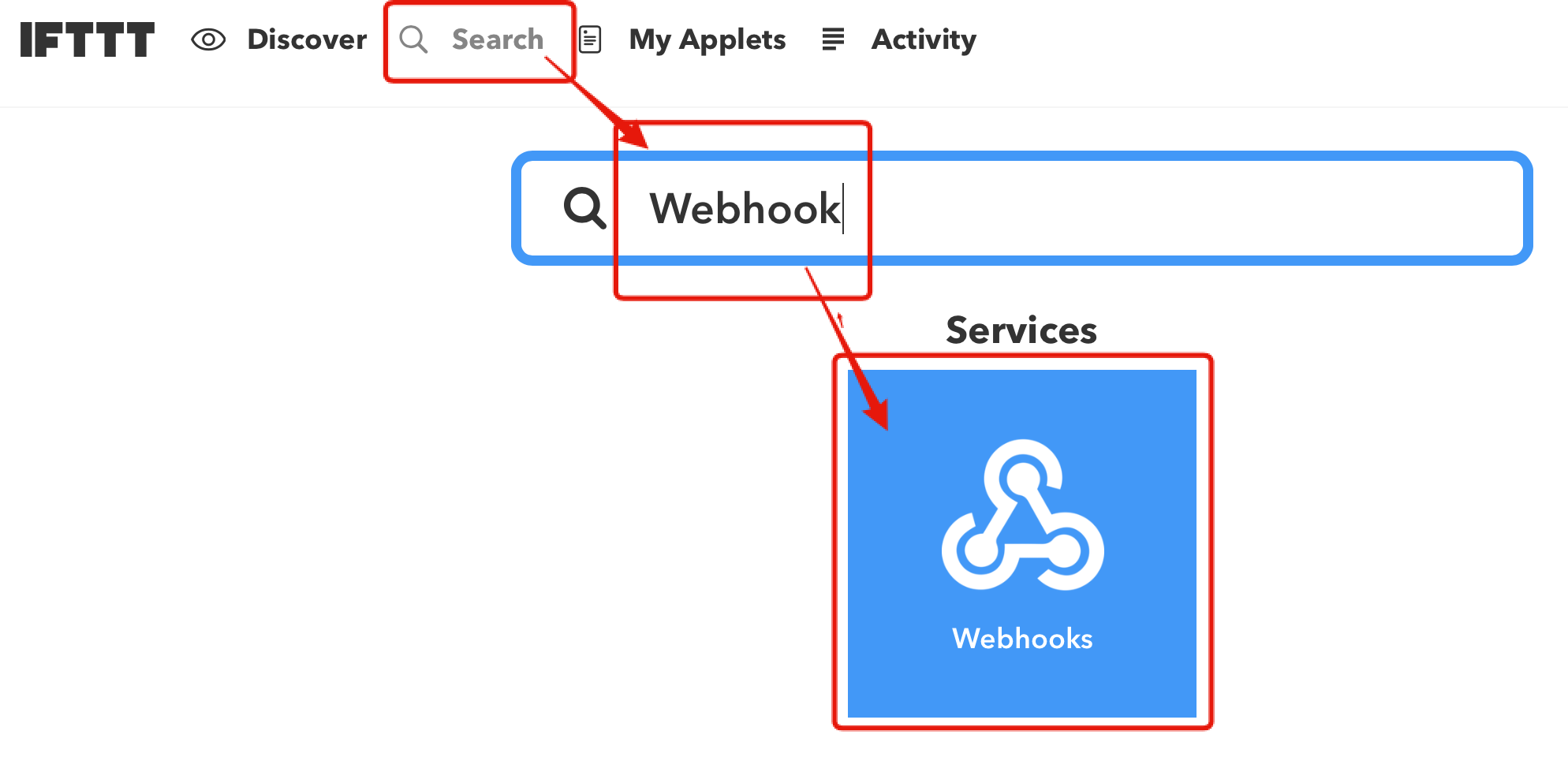
Webhooksサービスの説明が表示され、右上の Documentation をクリックします。
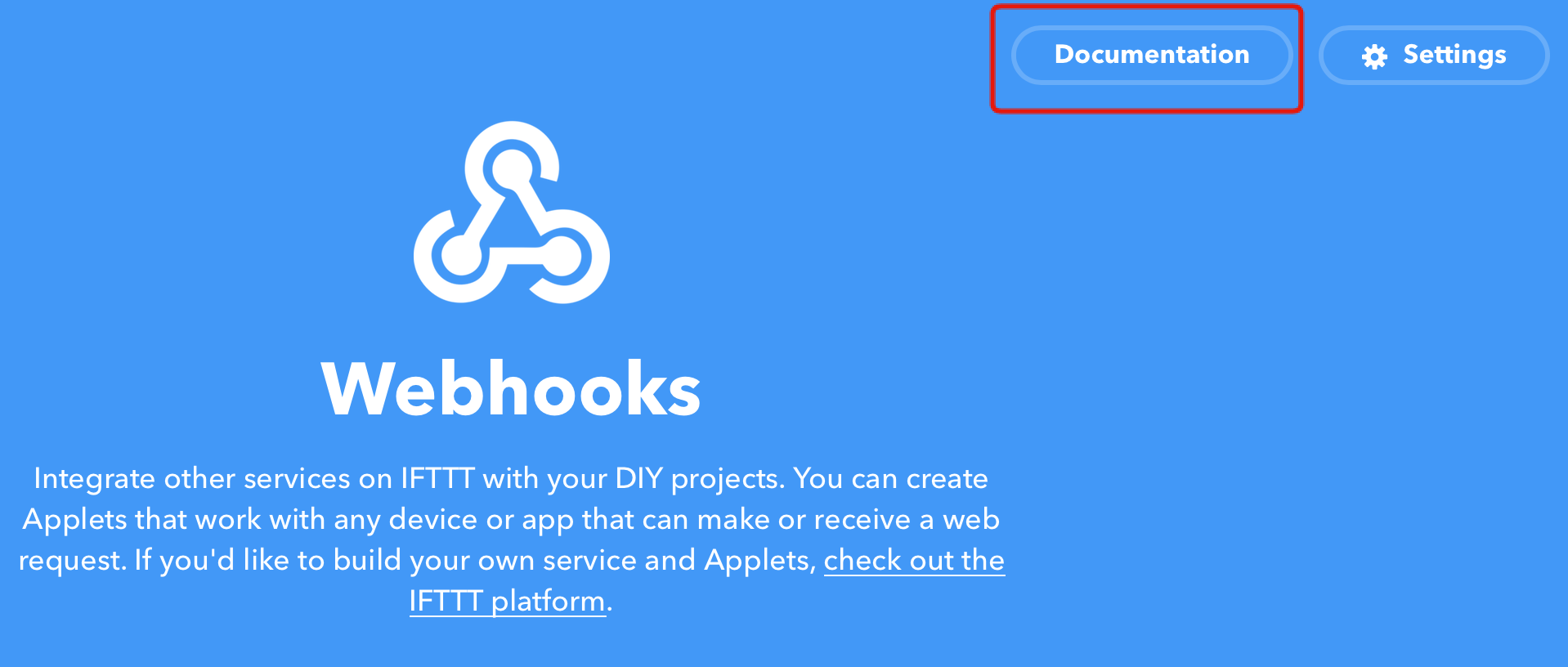
Your key is: に表示されているキーを控えます。このキーをこの後Timer for LTに登録します。
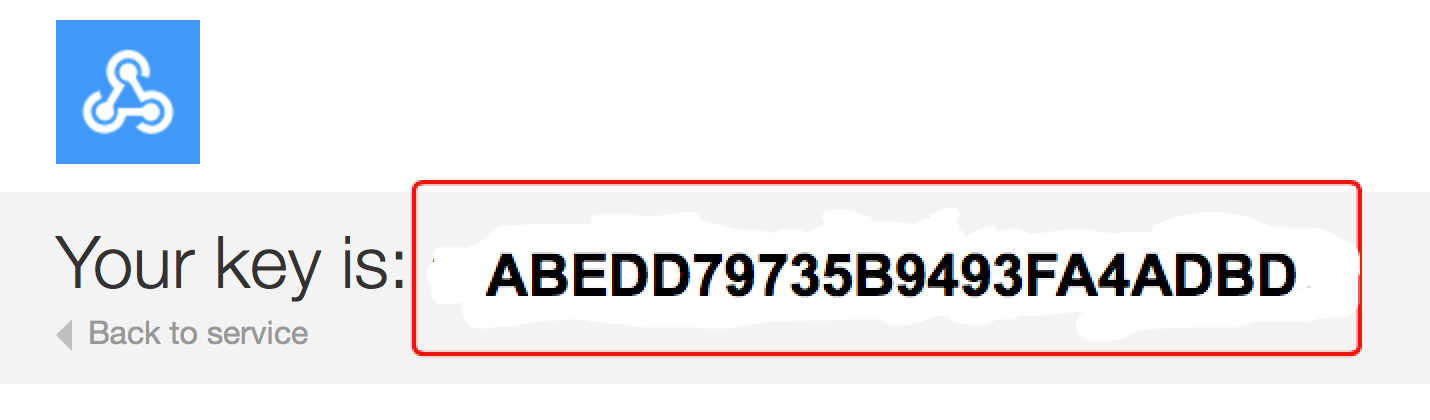
Timer for LTの情報アイコンをタッチします。

IFTTTの行をタッチします。
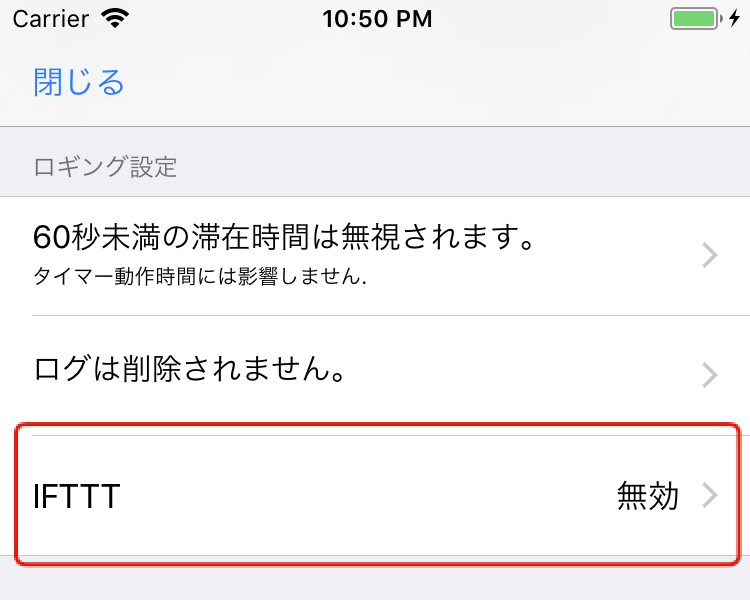
IFTTTと連携するために、上部のスイッチをオンにします。(1)
先ほど控えた Webhooks key をWebhooks keyの欄に入力します。(2)
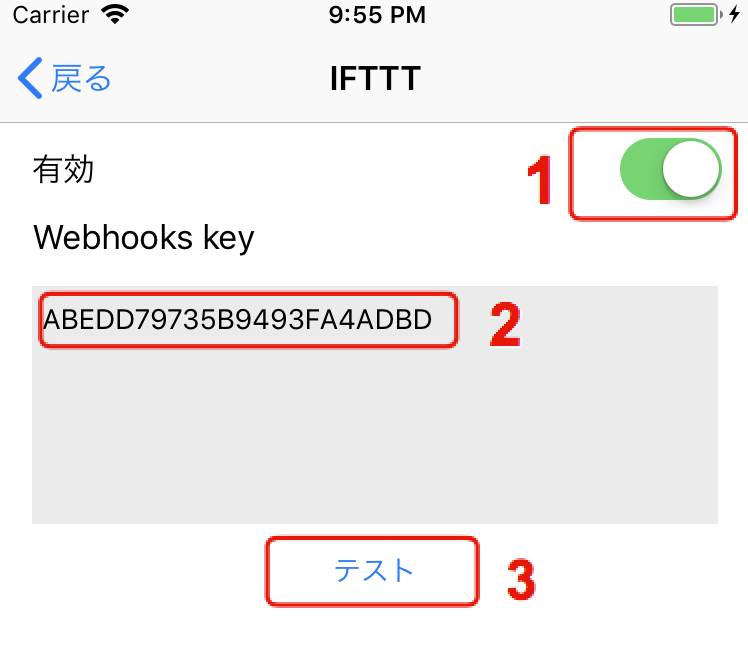
テストボタンをタッチしテストします。(3)
正常に送信されました! と表示されたら成功です
Google Calendar 上に記録されているのが確認できます。
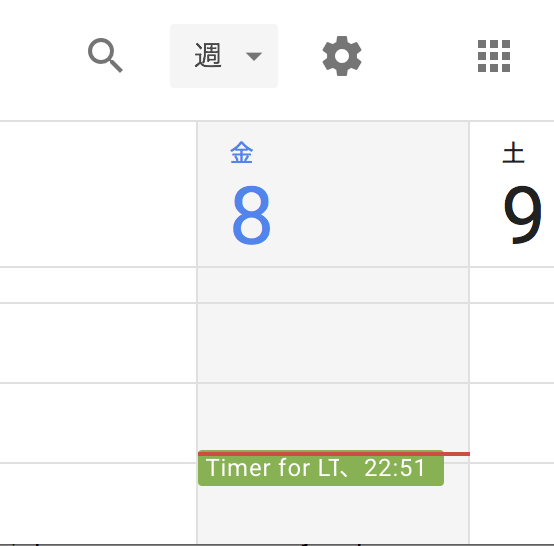
IFTTT ERROR が表示された場合は Webhooks key が間違っているかアプレットの作成が間違っていますので、最初から読み直して間違いがないか確認してください。
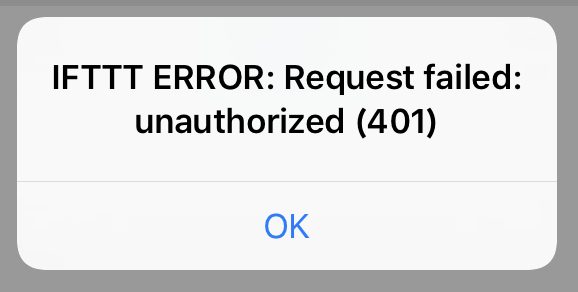
タイマーを開始し、停止したタイミングでGoogle calenderに記録されます。
また、 時刻通知機能 でエリアを設定している場合(例えば自宅や学校など)は、そのエリアを出たところでそのエリアにいた時間が記録されます。
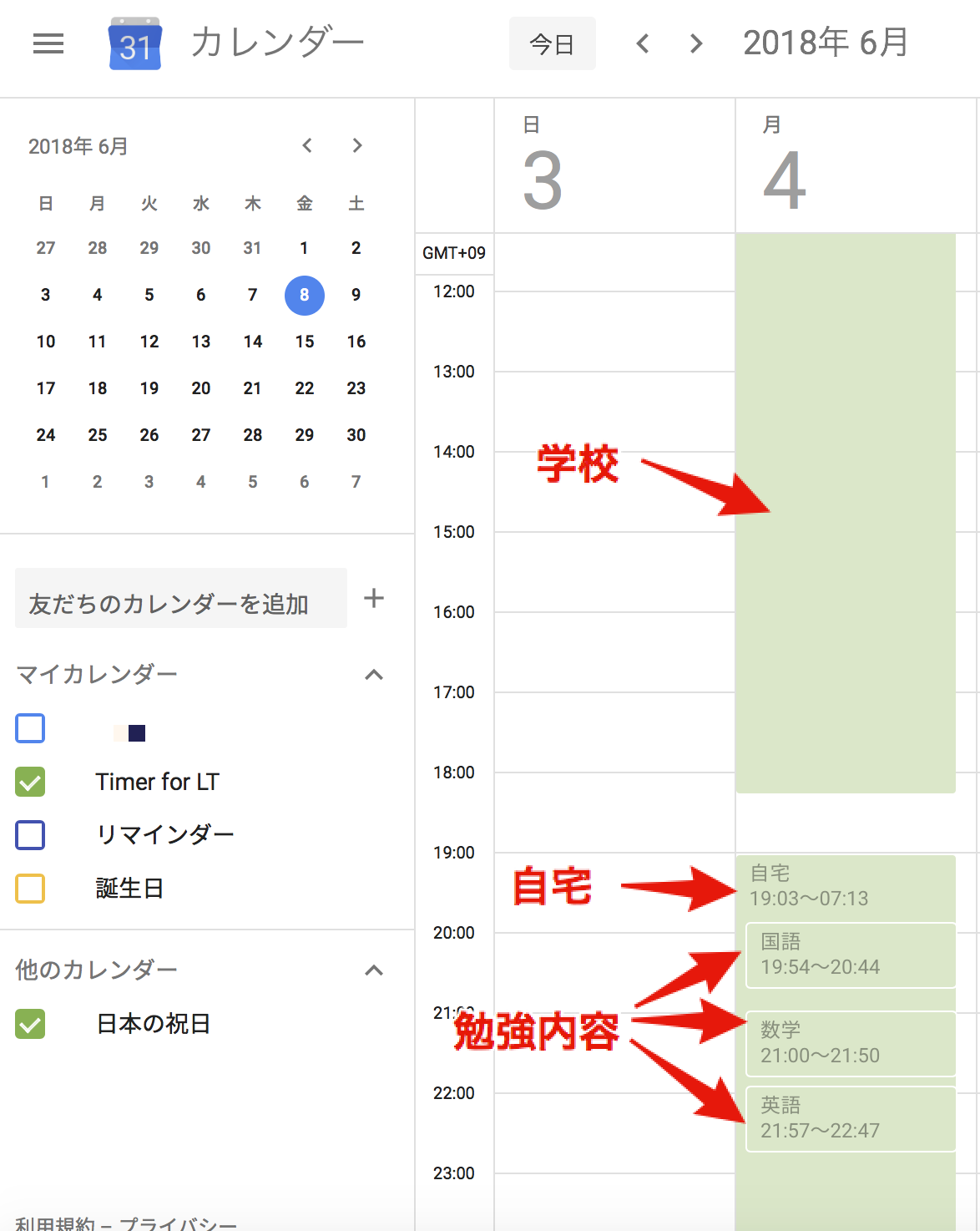
ここではGoogle Calendarとの連携について説明しましたが、iPhoneやMacのカレンダーやEvernote、Slackなどに記録することもできます。 Googleスプレッドシートに登録すると計算ができる様になり、時間の集計を行うこともできる様になります。
アプレットをどんどん追加することで同時に色々なサービスと連携することができます。
面白い使い方ができましたら、ブログなどで紹介してください。