Pocket Calculator (Woo-Dentaku)
Formula memo
By using the formula memo, keys can be input continuously by the procedure registered in advance.
With this function, you can simplify calculations and unit conversion.
And you can assign it to a key of the calculator, and then you can convert it by clicking one button.
AC
1
0
0
0
-
2
0
%
->
800
Usually, calculate two discounts, you calculate as above.
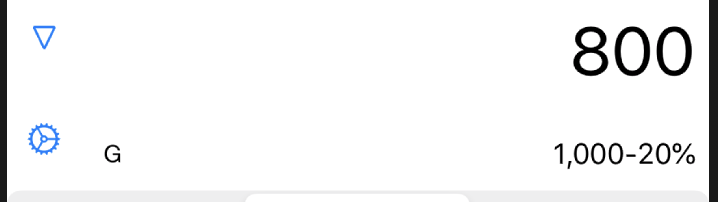
AC
1
0
0
0
20%OFF
->
800
Using formula memo, you can calculate it by 1000 20%OFF
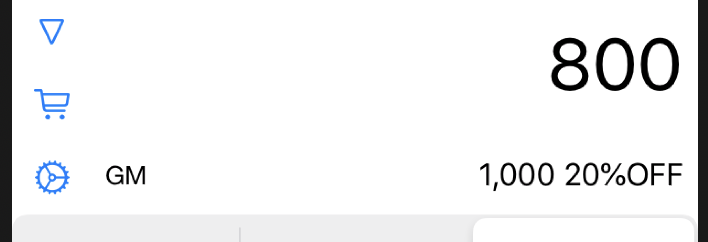
- ※ Apple TV can not use the formula memo.
Now, let me explain how to register and use the formula memo.
AC
-
2
0
%
->
0
Enter the keys - 2 0 %
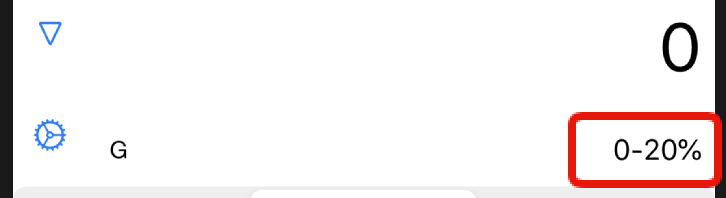
Press display view long, and then the menu will be appeared. Select the Formula memo in it.
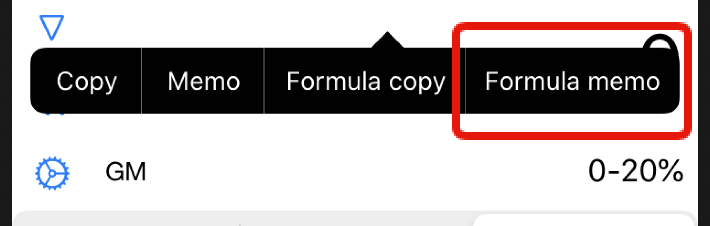
The history screen will be displayed with the ▽ button. You can also flick the screen down to see it.
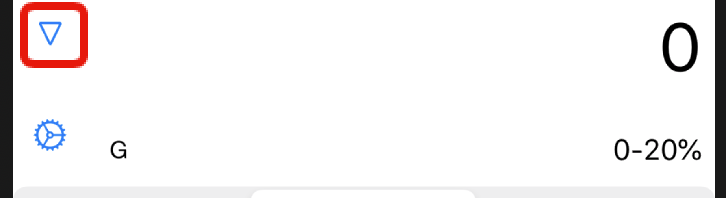
Select the memo tab on the history view, you will see -20% procedure which is registered as a formula memo.

You can set the title, which is you can easily imagine what you want to do it, to the formula memo. Slide the cell left, and then select Edit(pen icon) button. You can also press and hold instead of sliding the cell to bring up a menu.
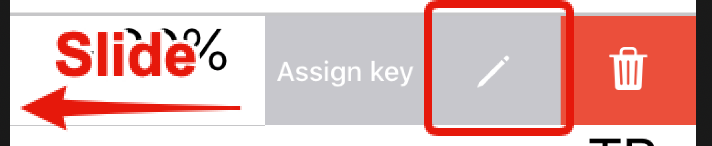
Set the title '20%OFF'
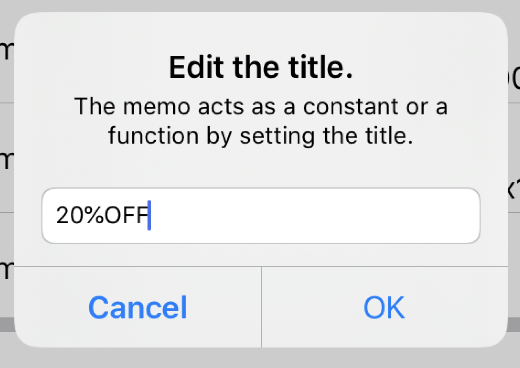
Press OK button to set.

Press the cell to enter the formula memo to the calculator. It's more convenient assigning the formula memo to the key. I can show you the way to assign it to a key.
Slide the cell left, and then select Assign key button. You can also press and hold instead of sliding the cell to bring up a menu.
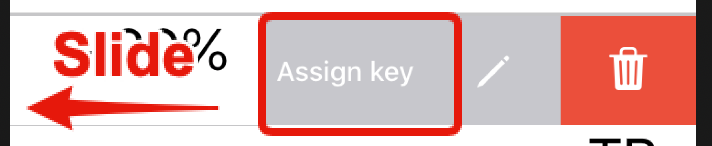
The keys in the calculator view will be displayed. Press a key, which you want to assign it. Select the GT key in this case.
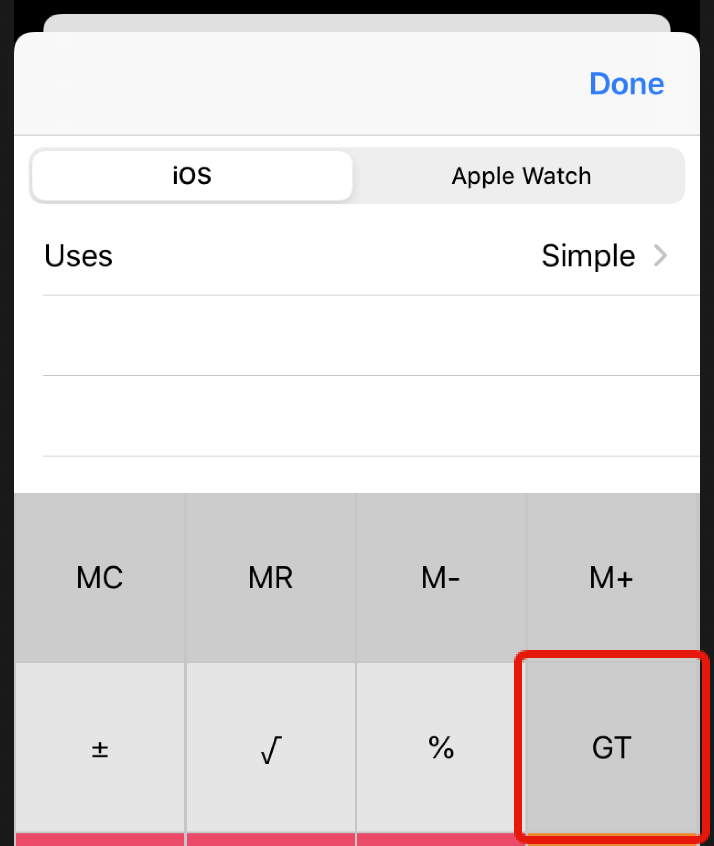
Press △ to return to the original calculator view. You can also slide the view up and back.
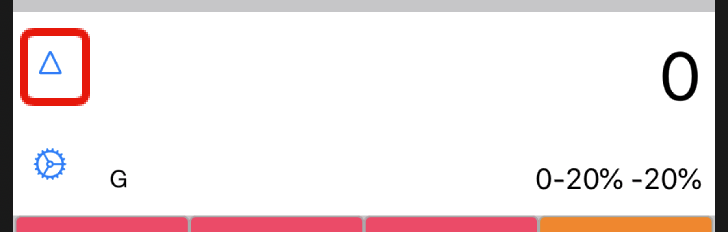
You can see the 20%OFF key instead of GT key.
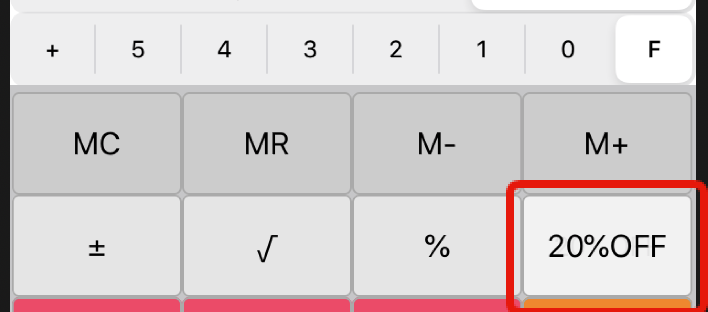
AC
1
00
0
->
1000
Enter keys 1 0 0 0
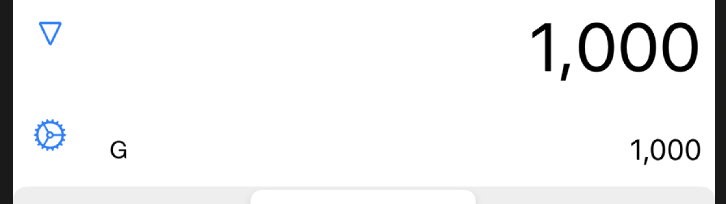
Press the 20%0FF key, and then it will be calculated for two discounts.
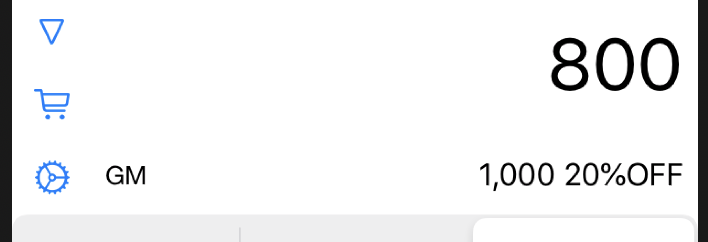
Let's make your special formula memo. Enjoy!!!
Release key assignment
The key assignment is limited to two initially.When you try to register a third key, you will be asked that you need to purchase the item.
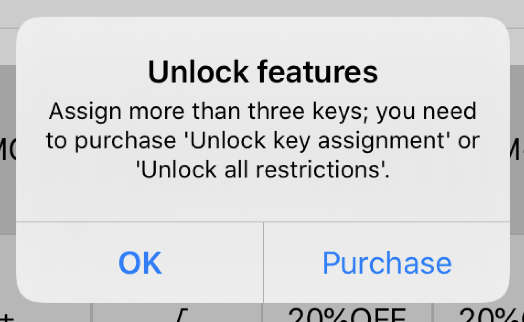
If this is not the case, please release the assigned key and register a new one.
For releasing the key assign, press the Setting(Gear icon) button.
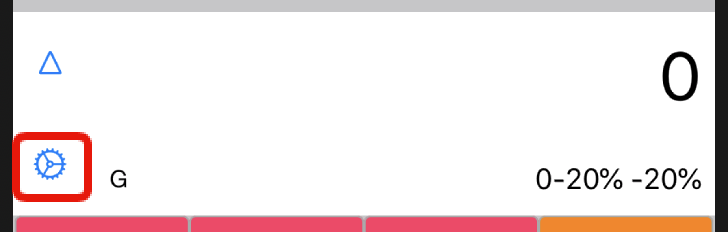
Scroll to the bottom and select the Customize cell.
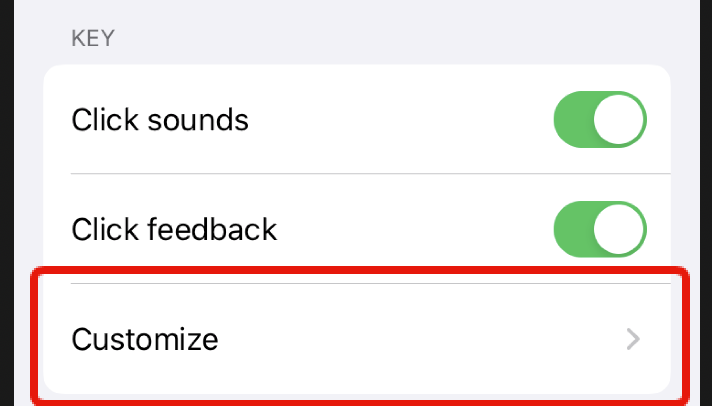
Press the key you want to release the assignment. The assigned keys are marked with a pen icon.
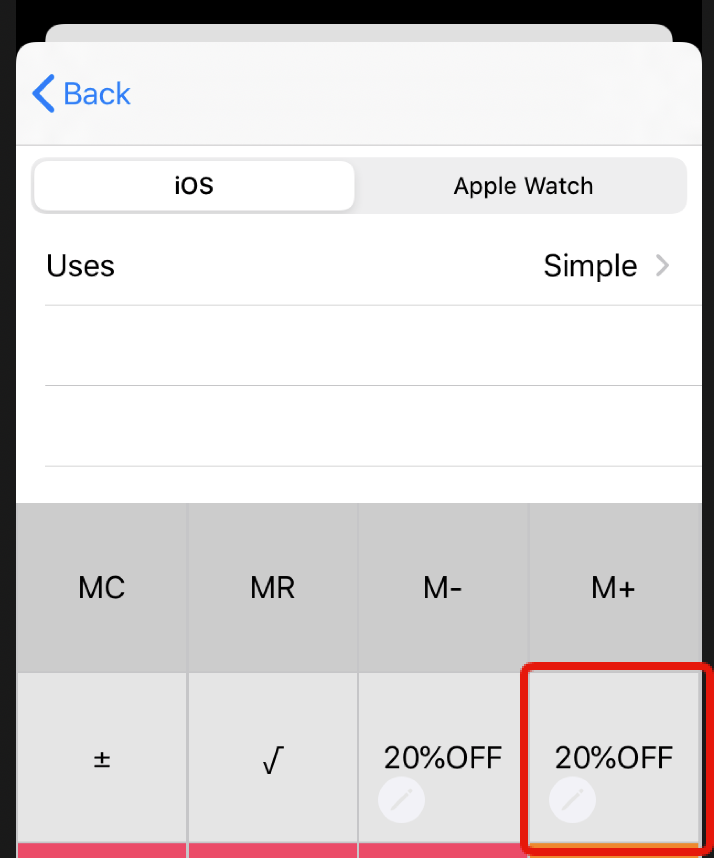
If you choose a key here, you can register another key, but this time, since it is a way for releasing an assigned key, press the reset button above.
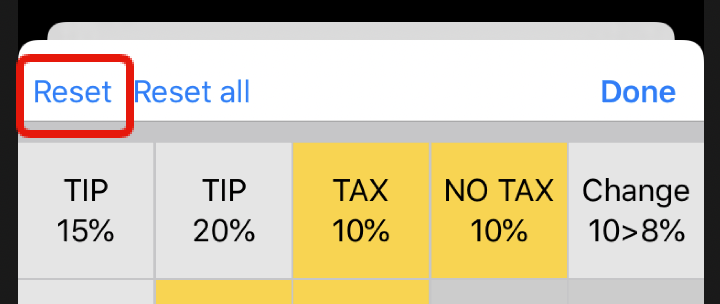
Back
Pocket Calculator (Woo-Dentaku)
Formula memo
By using the formula memo, keys can be input continuously by the procedure registered in advance.
With this function, you can simplify calculations and unit conversion.
And you can assign it to a key of the calculator, and then you can convert it by clicking one button.
AC
1
0
0
0
-
2
0
%
->
800
Usually, calculate two discounts, you calculate as above.
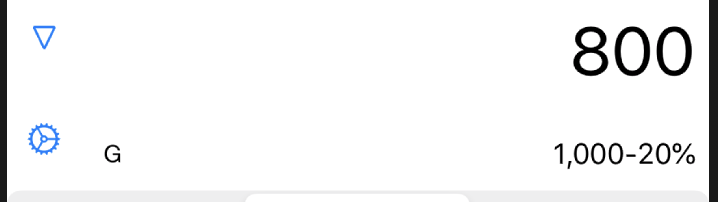
AC
1
0
0
0
20%OFF
->
800
Using formula memo, you can calculate it by 1000 20%OFF
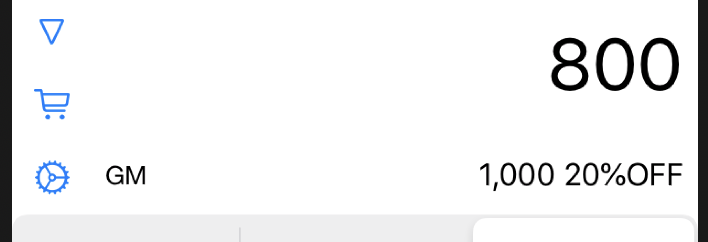
- ※ Apple TV can not use the formula memo.
Now, let me explain how to register and use the formula memo.
AC
-
2
0
%
->
0
Enter the keys - 2 0 %
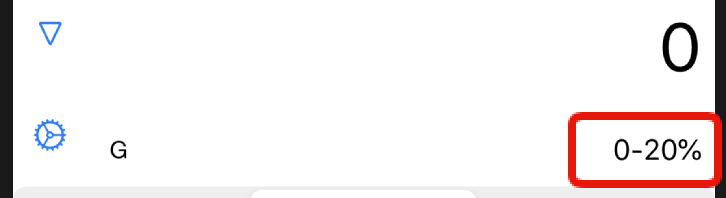
Press display view long, and then the menu will be appeared. Select the Formula memo in it.
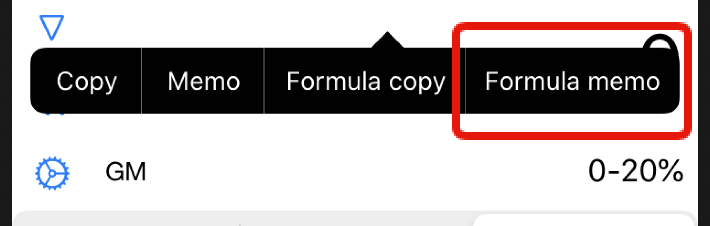
The history screen will be displayed with the ▽ button. You can also flick the screen down to see it.
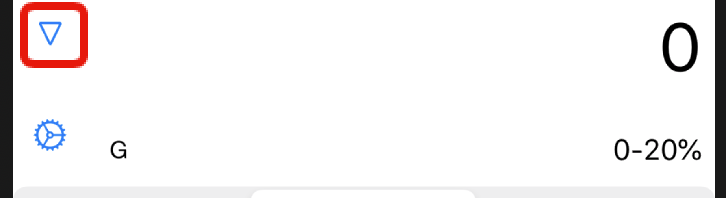
Select the memo tab on the history view, you will see -20% procedure which is registered as a formula memo.

You can set the title, which is you can easily imagine what you want to do it, to the formula memo. Slide the cell left, and then select Edit(pen icon) button. You can also press and hold instead of sliding the cell to bring up a menu.
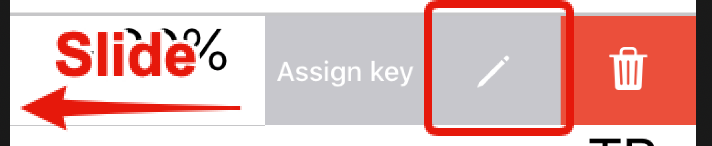
Set the title '20%OFF'
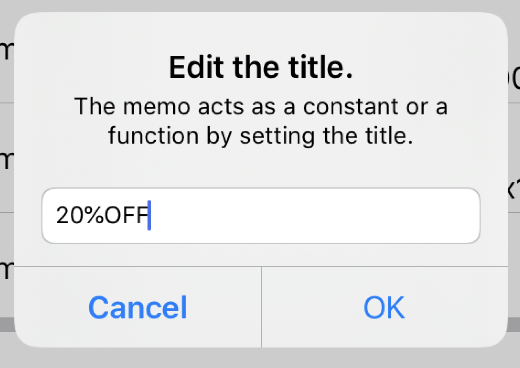
Press OK button to set.

Press the cell to enter the formula memo to the calculator. It's more convenient assigning the formula memo to the key. I can show you the way to assign it to a key.
Slide the cell left, and then select Assign key button. You can also press and hold instead of sliding the cell to bring up a menu.
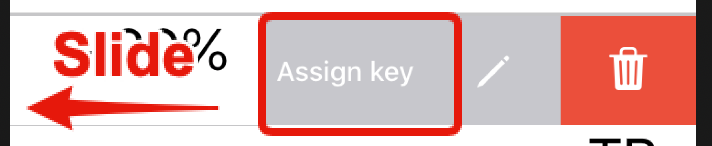
The keys in the calculator view will be displayed. Press a key, which you want to assign it. Select the GT key in this case.
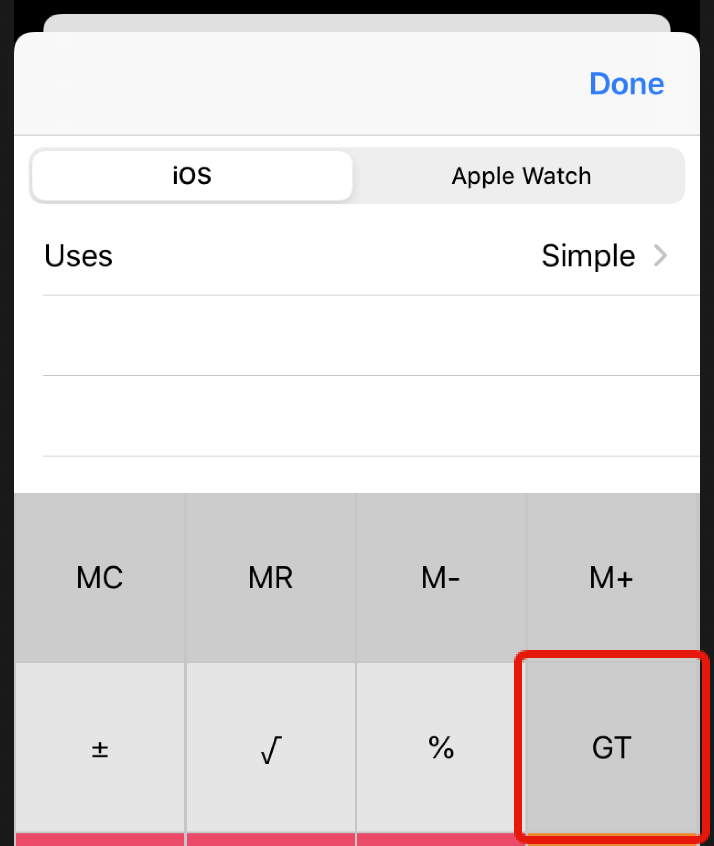
Press △ to return to the original calculator view. You can also slide the view up and back.
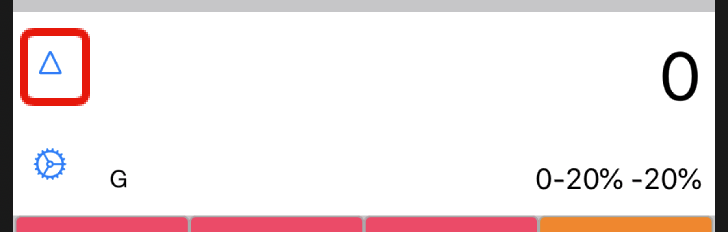
You can see the 20%OFF key instead of GT key.
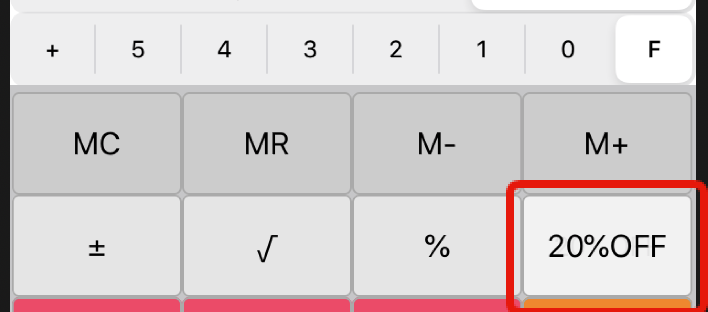
AC
1
00
0
->
1000
Enter keys 1 0 0 0
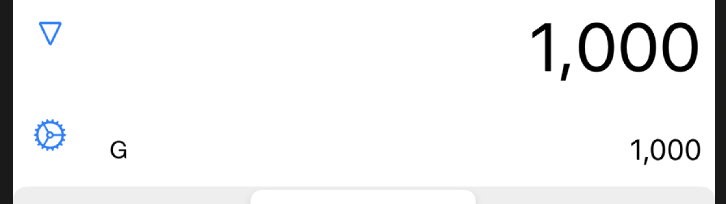
Press the 20%0FF key, and then it will be calculated for two discounts.
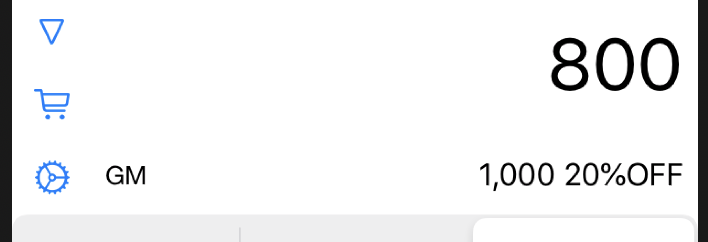
Let's make your special formula memo. Enjoy!!!
Release key assignment
The key assignment is limited to two initially.When you try to register a third key, you will be asked that you need to purchase the item.
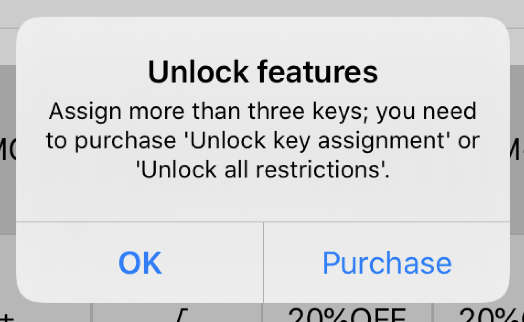
If this is not the case, please release the assigned key and register a new one.
For releasing the key assign, press the Setting(Gear icon) button.
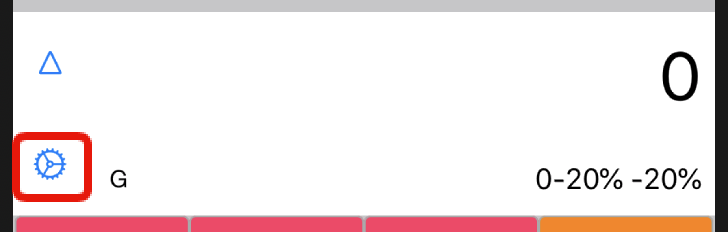
Scroll to the bottom and select the Customize cell.
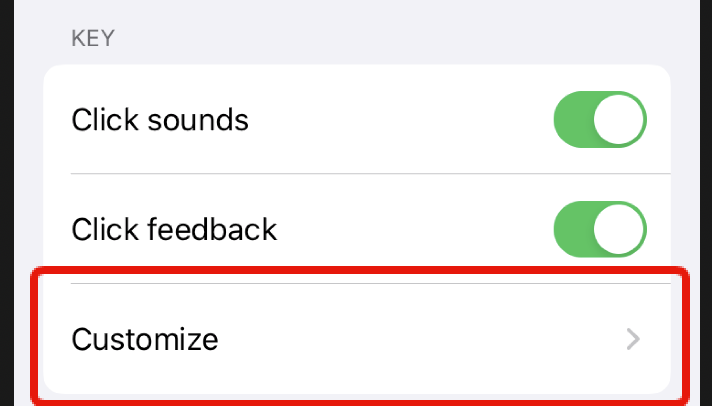
Press the key you want to release the assignment. The assigned keys are marked with a pen icon.
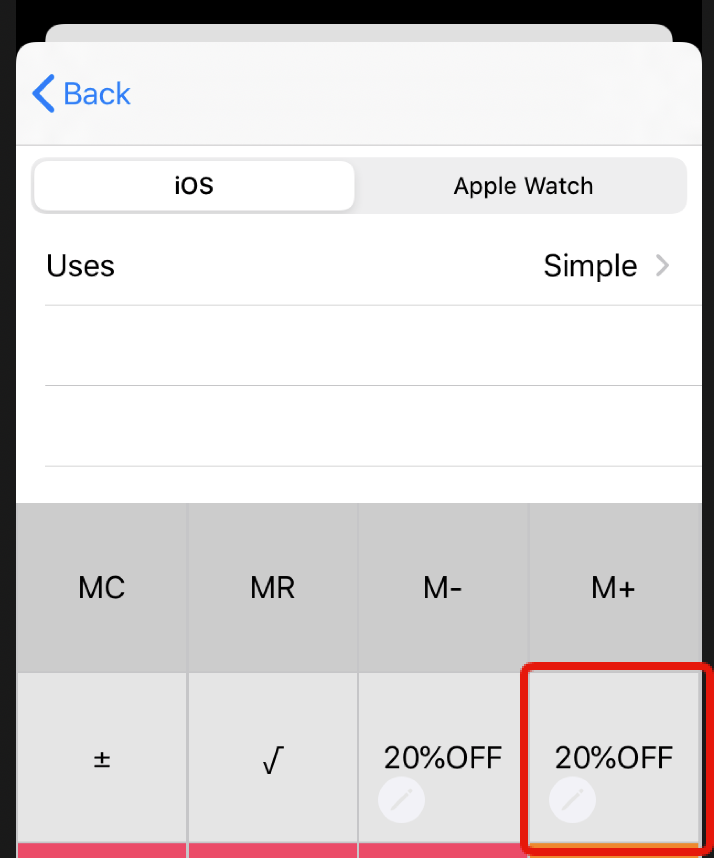
If you choose a key here, you can register another key, but this time, since it is a way for releasing an assigned key, press the reset button above.
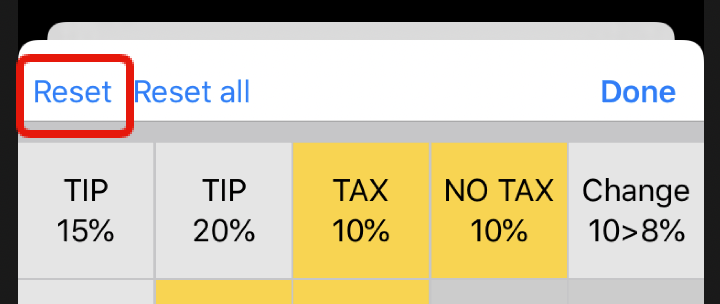
Back