Pocket Calculator WooDentaku
Settings
Settings for the Pocket Calculator Woo Dentaku.
When you use with Apple Watch, you can set settings for Apple Watch on iPhone.
Appearance
The appearance sets the appearance of the calculation screen and the way of calculation.Commonly used in iOS and Apple Watch.
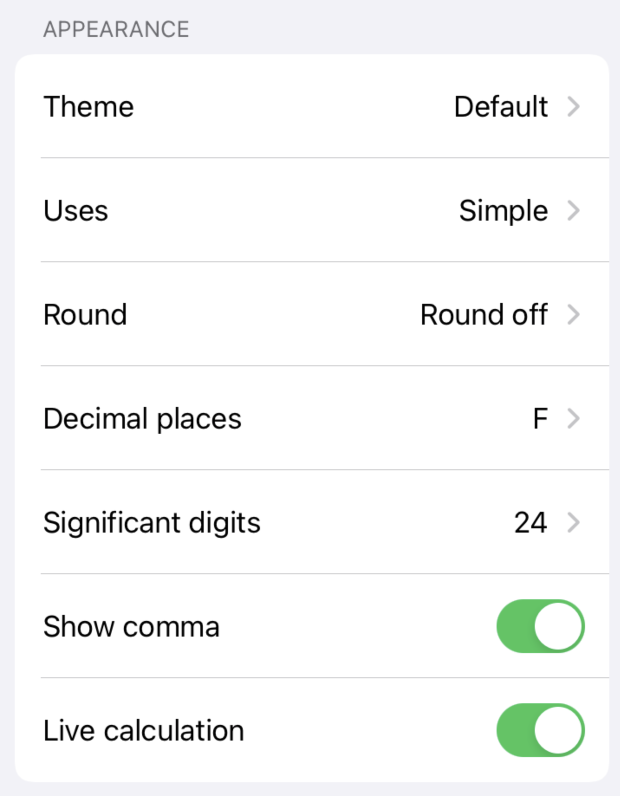
Theme
Select the theme color.- Monochrome
- Blue
- Default
- Red
- Yellow
Uses
Select the key assignment.You can also switch it by flicking on the calculation view.
- Simple - Simple key assignment.
- Standard - Key assignment with a tax and a tip.
- Tax - Key assignment with two kind of tax and tip rates.
- Adder - You can use '+=' and '-=' button.
Round
Selects the rounding of numbers.You can also select by the select button on the calculation view.
- Round up - ↑ button on the calculation view.
- Round - 5/4 button on the calculation view.
- Round down - ↓ button on the calculation view.
Decimal places
Select the number of decimal places to display.You can also select by the select button on the calculation view.
- F The number of digits is changed if necessary without specifying the number of digits after the decimal point.
- 5,4,3,2,1,0 The number of digits after the decimal point will be the number of digits selected.
Significant digits
Select the number of significant figures to use in the calculation. When the number of digits increases, the number of digits to be displayed when F is selected increases.You can select from 8, 10, 12, 16, 20, 24.
Show Comma
You can specify whether to display numbers separated by commas.Live calculation
When it is turned on, calculations are performed each time you enter a numeric key.When it is turned off, it is calculated when you press a calculation key such as +.
Key
Settings related to the keys on the calculation screen.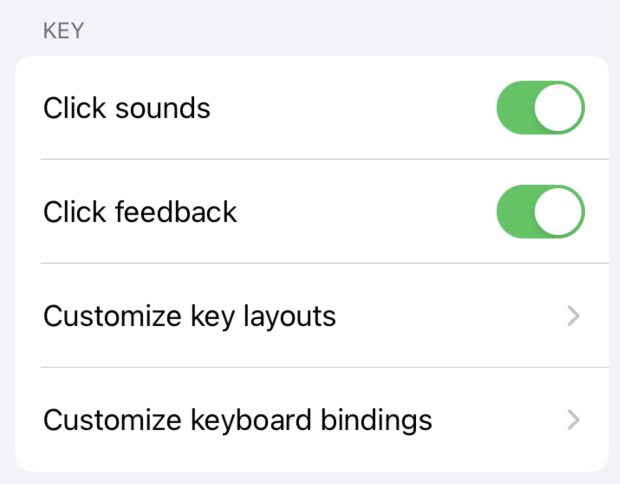
Clock sound
When it is on, play sound by clicking.Click feedback
When it is on, vibrate by clicking.Also applies to Apple Watch.
Customize key layouts
You can customize the key layouts.You can change up to two keys for free, but if you want to do more you will need to purchase an item.
Click the customize key layouts line to display the key layouts.
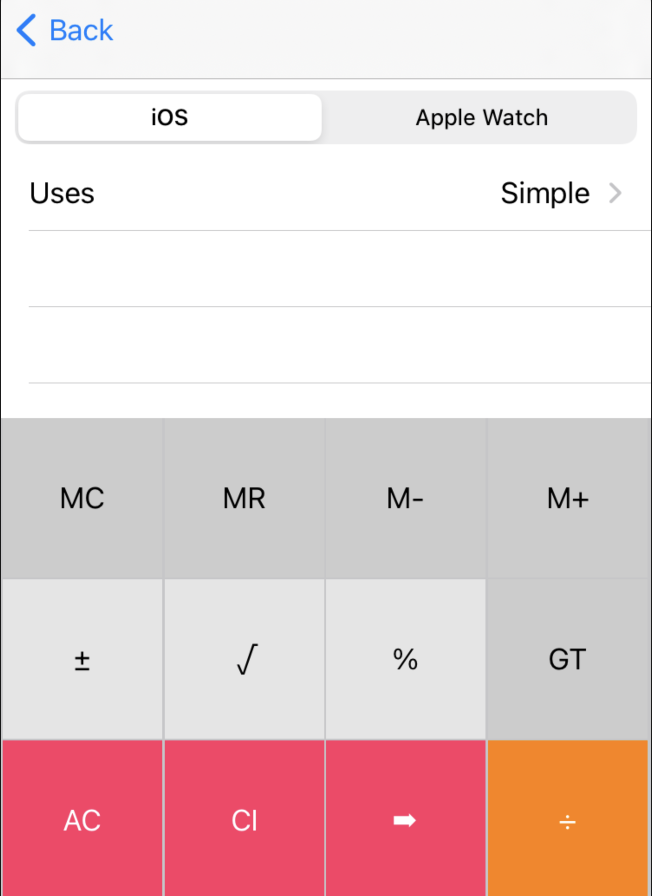
Choose a layout which is you want to change.
When you use with Apple Watch, you can select Apple Watch's key layout.
Click a button which is you want to change. Then key list is appeared. Select a button for changing.
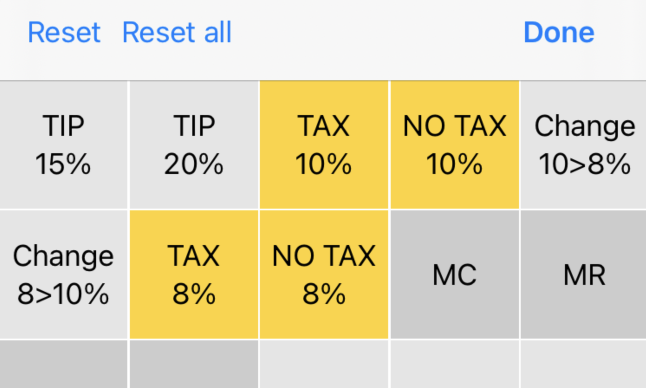
When you want to back to the original key, click the Reset button on the top left.
If you click the Reset all on the top left, all key layout changes are removed.
Watch the movie on how to change key layouts.
Customize keyboard bindings
You can customize the key bindings between keyboard keys and calculator keys.You can change up to two bindings for free, but if you want to do more you will need to purchase an item.
Click the customize key bindings line to display the key bindings.
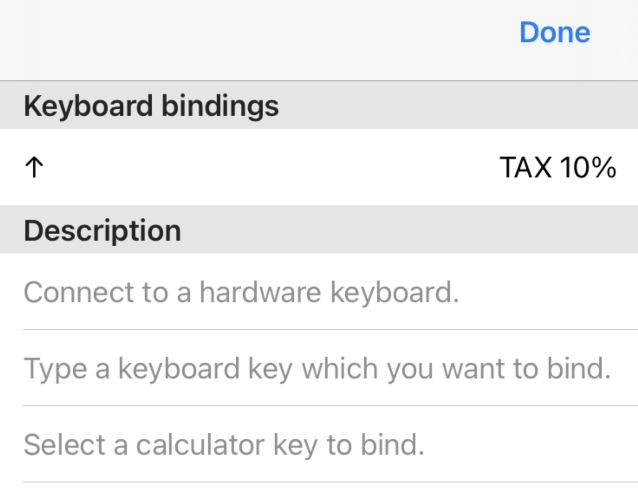
Press the keyboard key which is you want to bind to a calculator key.
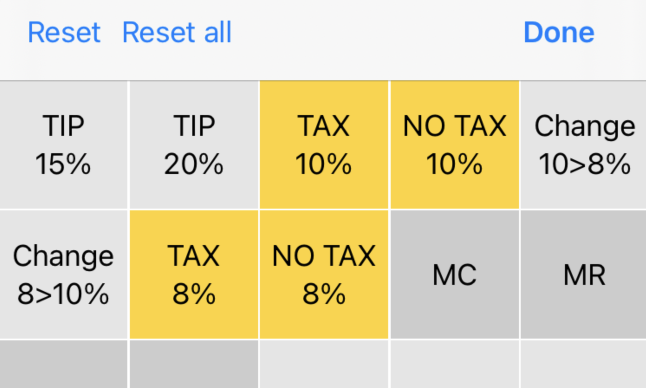
Choose a calculator key to bind.
When you want to remove this key binding, click the Reset button on the top left.
If you click the Reset all on the top left, all key bindings are removed.
Rate
Set the tax and tip rates.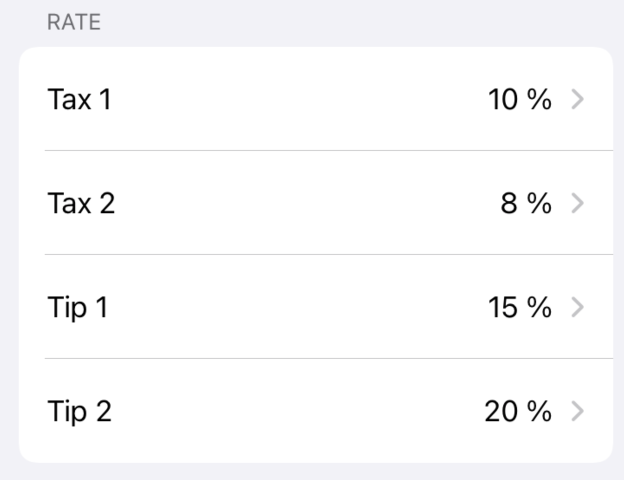
Voice Over
Turn it on if you choose direct input mode in VoiceOver setting in the Settings app.Otherwise, turn it off.
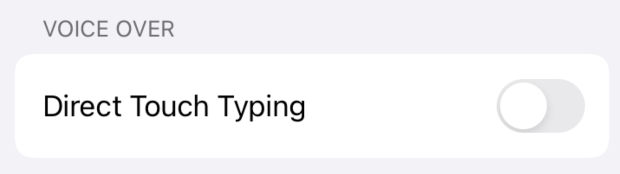
For Apple watch
It appears when you install the app to Apple Watch.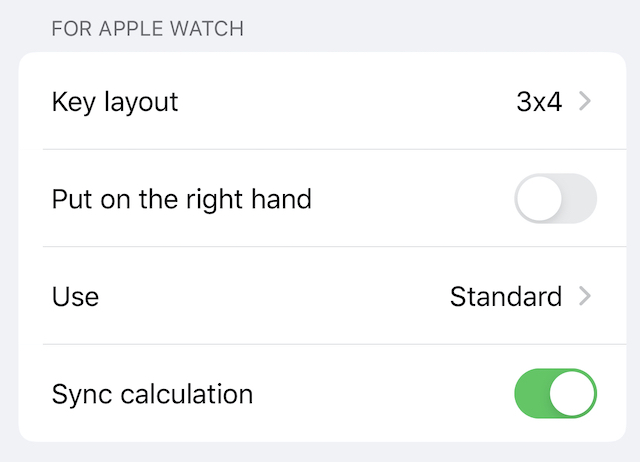
Key assignment
Select a key assignment of Apple Watch.- 3x5 - Basically, three columns by five rows.
- 3x4 - Basically, three columns by four rows.
- 3x3 - Three columns by Three rows.
- 2x2 - Two columns by two rows.
Put on the right hand
Turn it on when you put Apple Watch on your right hand.Key assignment change for the right side. <4>Uses Select the key assignment.
You can also switch it by flicking on the calculation view.
- Simple - Simple key assignment.
- Standard - Key assignment with a tax and a tip.
- Tax - Key assignment with two kind of tax and tip rates.
- Adder - You can use '+=' and '-=' button.
Synchronize calculation
When it turns on, the calculation synchronizes between iPhone and Apple Watch.You can do the continuous calculation from Apple Watch to iPhone or the opposite direction.
If the communication turns into offline, it can't synchronize. The calculation is doing on each device.
When the communication back online, press the 'AC' key for synchronization.
Back
Pocket Calculator WooDentaku
Settings
Settings for the Pocket Calculator Woo Dentaku.
When you use with Apple Watch, you can set settings for Apple Watch on iPhone.
Appearance
The appearance sets the appearance of the calculation screen and the way of calculation.Commonly used in iOS and Apple Watch.
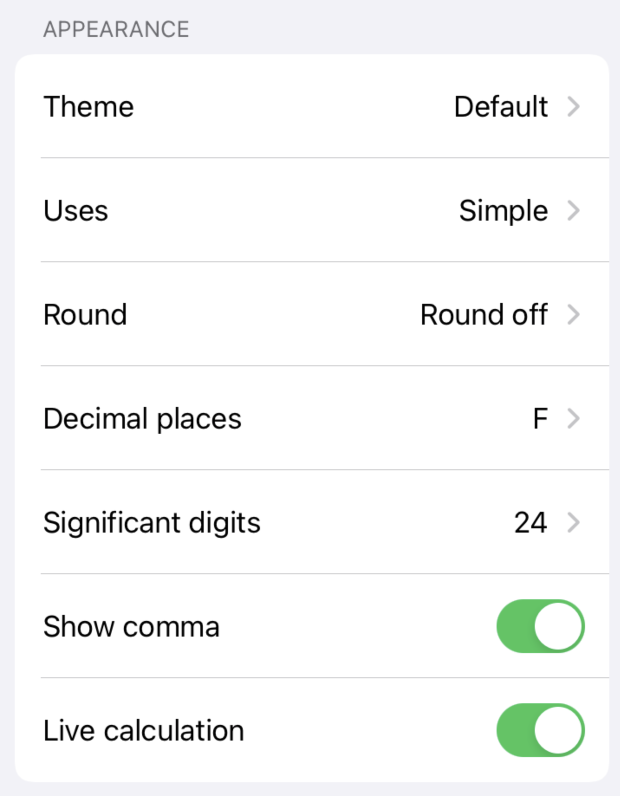
Theme
Select the theme color.- Monochrome
- Blue
- Default
- Red
- Yellow
Uses
Select the key assignment.You can also switch it by flicking on the calculation view.
- Simple - Simple key assignment.
- Standard - Key assignment with a tax and a tip.
- Tax - Key assignment with two kind of tax and tip rates.
- Adder - You can use '+=' and '-=' button.
Round
Selects the rounding of numbers.You can also select by the select button on the calculation view.
- Round up - ↑ button on the calculation view.
- Round - 5/4 button on the calculation view.
- Round down - ↓ button on the calculation view.
Decimal places
Select the number of decimal places to display.You can also select by the select button on the calculation view.
- F The number of digits is changed if necessary without specifying the number of digits after the decimal point.
- 5,4,3,2,1,0 The number of digits after the decimal point will be the number of digits selected.
Significant digits
Select the number of significant figures to use in the calculation. When the number of digits increases, the number of digits to be displayed when F is selected increases.You can select from 8, 10, 12, 16, 20, 24.
Show Comma
You can specify whether to display numbers separated by commas.Live calculation
When it is turned on, calculations are performed each time you enter a numeric key.When it is turned off, it is calculated when you press a calculation key such as +.
Key
Settings related to the keys on the calculation screen.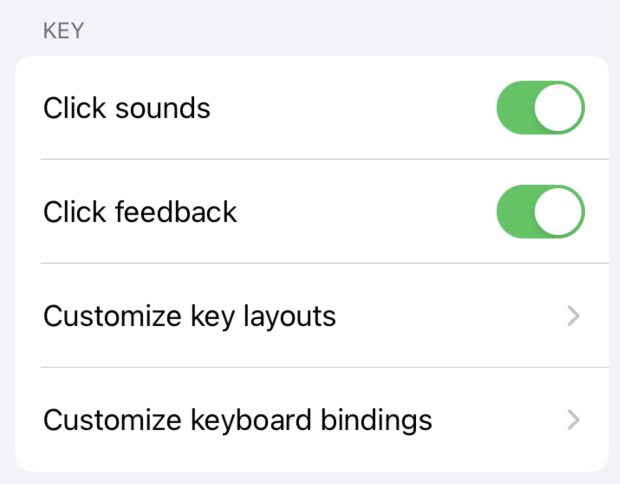
Clock sound
When it is on, play sound by clicking.Click feedback
When it is on, vibrate by clicking.Also applies to Apple Watch.
Customize key layouts
You can customize the key layouts.You can change up to two keys for free, but if you want to do more you will need to purchase an item.
Click the customize key layouts line to display the key layouts.
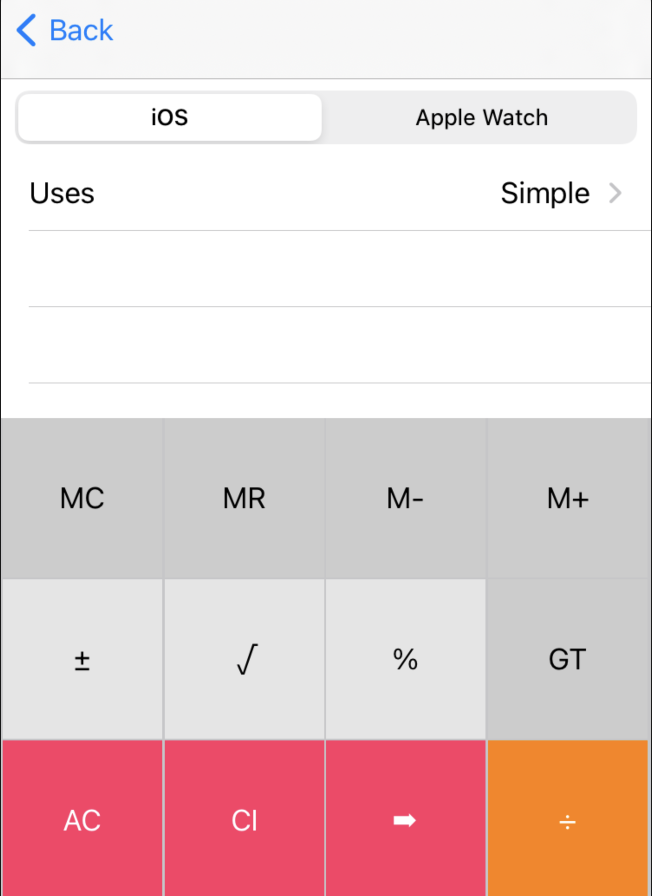
Choose a layout which is you want to change.
When you use with Apple Watch, you can select Apple Watch's key layout.
Click a button which is you want to change. Then key list is appeared. Select a button for changing.
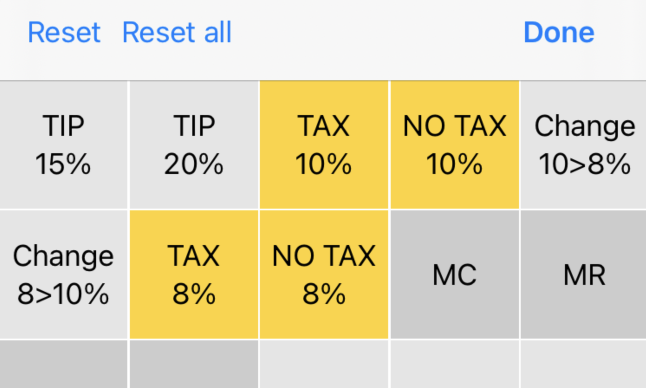
When you want to back to the original key, click the Reset button on the top left.
If you click the Reset all on the top left, all key layout changes are removed.
Watch the movie on how to change key layouts.
Customize keyboard bindings
You can customize the key bindings between keyboard keys and calculator keys.You can change up to two bindings for free, but if you want to do more you will need to purchase an item.
Click the customize key bindings line to display the key bindings.
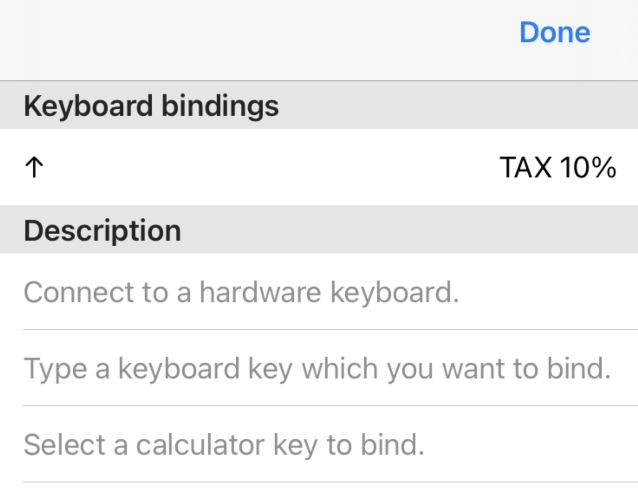
Press the keyboard key which is you want to bind to a calculator key.
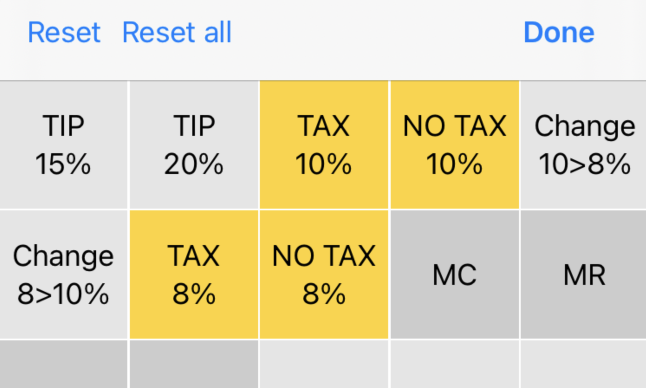
Choose a calculator key to bind.
When you want to remove this key binding, click the Reset button on the top left.
If you click the Reset all on the top left, all key bindings are removed.
Rate
Set the tax and tip rates.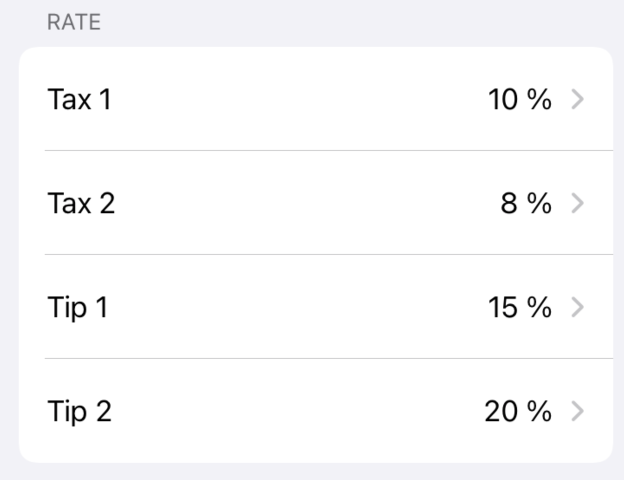
Voice Over
Turn it on if you choose direct input mode in VoiceOver setting in the Settings app.Otherwise, turn it off.
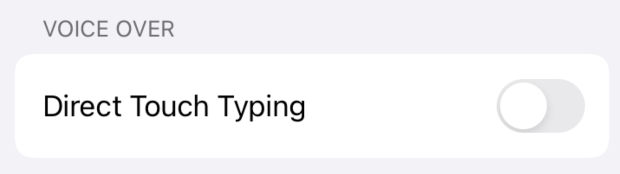
For Apple watch
It appears when you install the app to Apple Watch.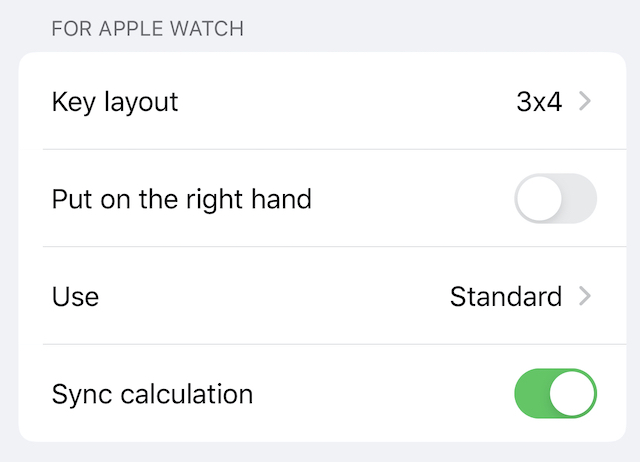
Key assignment
Select a key assignment of Apple Watch.- 3x5 - Basically, three columns by five rows.
- 3x4 - Basically, three columns by four rows.
- 3x3 - Three columns by Three rows.
- 2x2 - Two columns by two rows.
Put on the right hand
Turn it on when you put Apple Watch on your right hand.Key assignment change for the right side. <4>Uses Select the key assignment.
You can also switch it by flicking on the calculation view.
- Simple - Simple key assignment.
- Standard - Key assignment with a tax and a tip.
- Tax - Key assignment with two kind of tax and tip rates.
- Adder - You can use '+=' and '-=' button.
Synchronize calculation
When it turns on, the calculation synchronizes between iPhone and Apple Watch.You can do the continuous calculation from Apple Watch to iPhone or the opposite direction.
If the communication turns into offline, it can't synchronize. The calculation is doing on each device.
When the communication back online, press the 'AC' key for synchronization.
Back