う電卓
式メモ
式メモとして登録した一連のキー入力を一度に入力する事ができます。
式メモに名前をつける事で登録した式の代わりに名前で代用することができます。
計算が分かりやすくなり、計算の簡略化ができたり単位変換ができるようになります。
電卓のキーに割り付ける事もできボタン一つで計算や変換ができるようになります。
AC
1
0
0
0
-
2
0
%
->
800
通常2割引を計算する場合は上の様に計算しますが
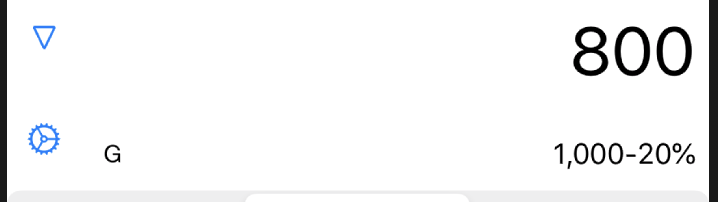
AC
1
0
0
0
2割引
->
800
式メモを利用すると1000 2割引 で計算できます。
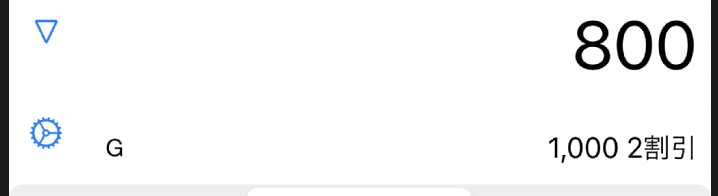
- ※ Apple Watchではキーに割り当てた場合に利用できます。
- ※ Apple TVではご利用できません。
それでは式メモの登録と利用方法について説明します。
AC
-
2
0
%
->
0
- 2 0 % と入力します。
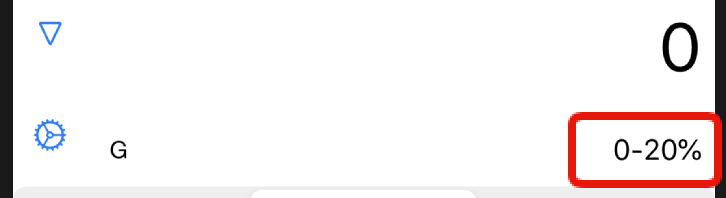
結果表示欄を長めに押し、メニューから式メモを選択します。
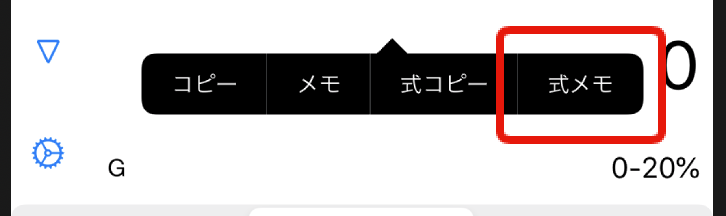
▽ボタンで履歴画面を表示します。画面を下にフリックしても表示されます。
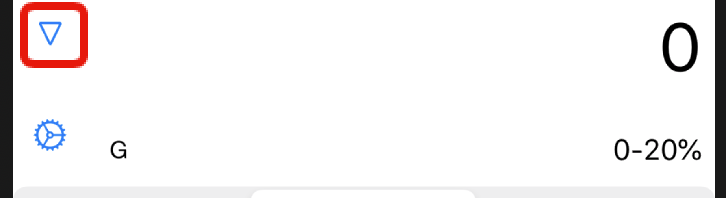
履歴画面のメモタブを選択すると - 2 0 % の手順が式メモとして登録されているのが確認できます。
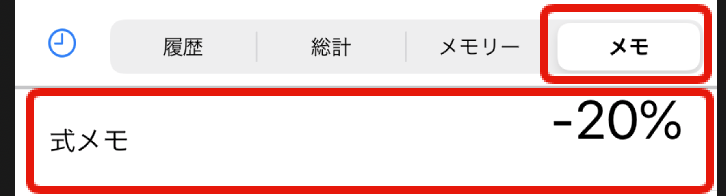
式メモに分かりやすい名称を設定できます。式メモの行を左にスライドし、編集(ペンのアイコン)を選択します。スライドの代わりに長押しでもメニューが表示されます。

2割引と入力します。
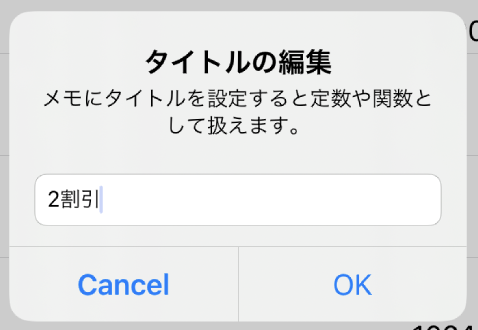
OKを押すと設定されます。

この行を押すと式メモを入力できますが、キーに割り当てると便利なので登録してみます。式メモの行を左にスライドし、キー割り当てを選択します。スライドの代わりに長押しでもメニューが表示されます。

キーの一覧が表示されますので、入れ替えたいキーを押します。ここではGTキーを選択します。
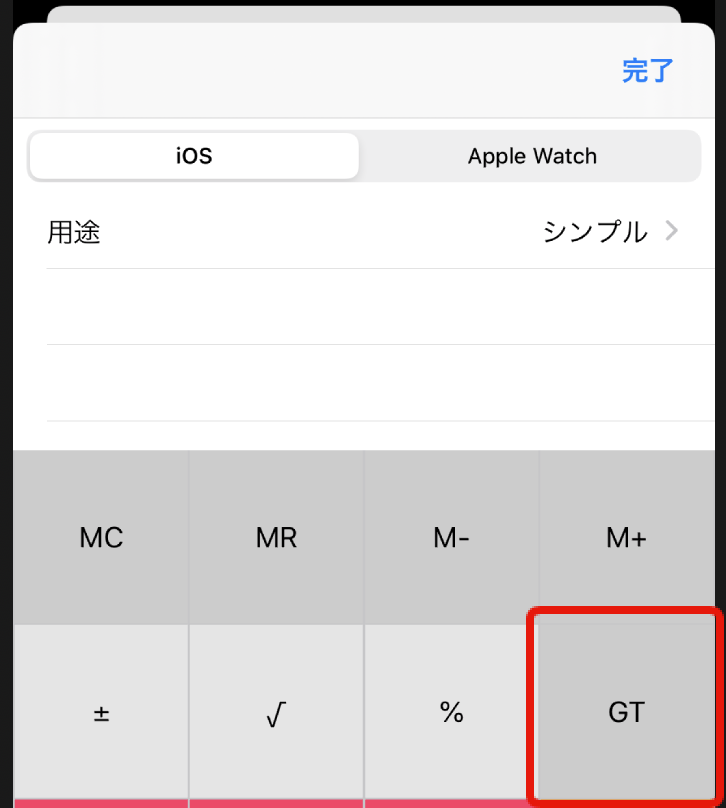
△を押して元の電卓画面に戻ります。画面を上にフリックしても戻れます。
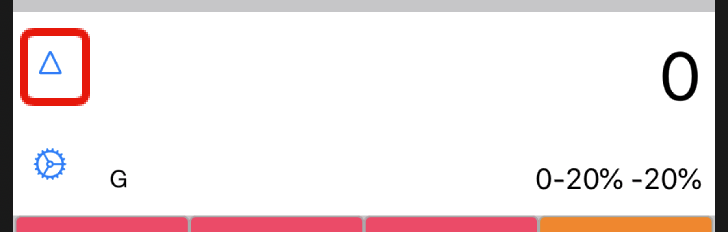
GTキーが2割引に変わっているのが確認できます。
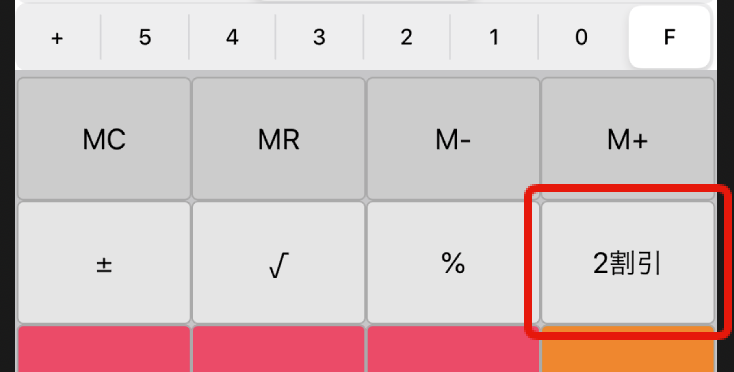
AC
1
00
0
->
1000
1 0 0 0 まで入力します。
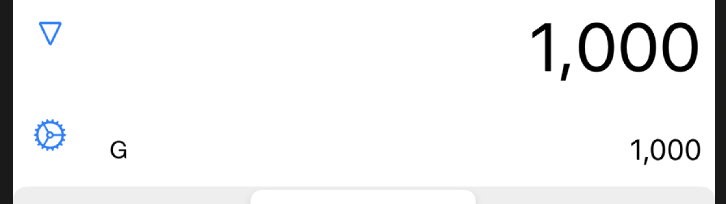
登録した2割引のキーを押しすと2割引の計算が行われました。
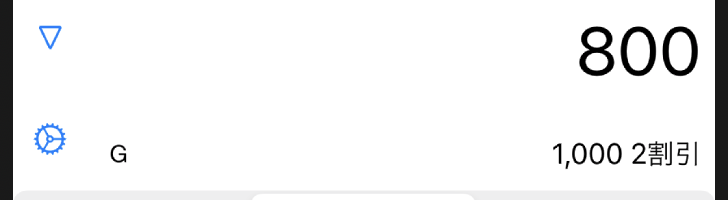
あなただけの特別な式メモを作ってみてください。
キー割当の解除
ダウンロード直後、キー割り当ては2個までとなっています。3個目を登録しようとするとアイテムの購入が必要である事が表示されます。
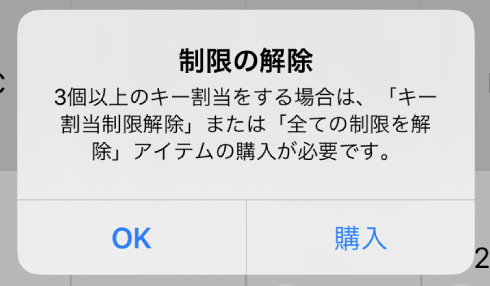
そうではない場合は一旦登録したキー割り当てを解除してから新たに登録してください。
登録を削除するには設定(歯車のアイコン)ボタンを押します。
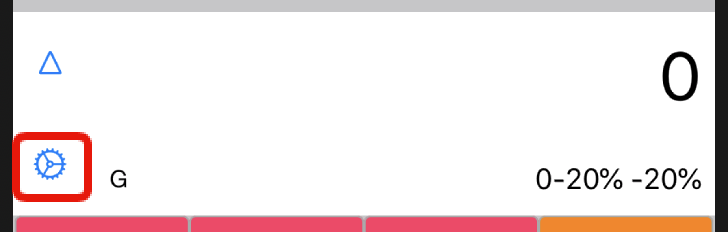
下の方にスクロールし、カスタマイズの行を選択します。
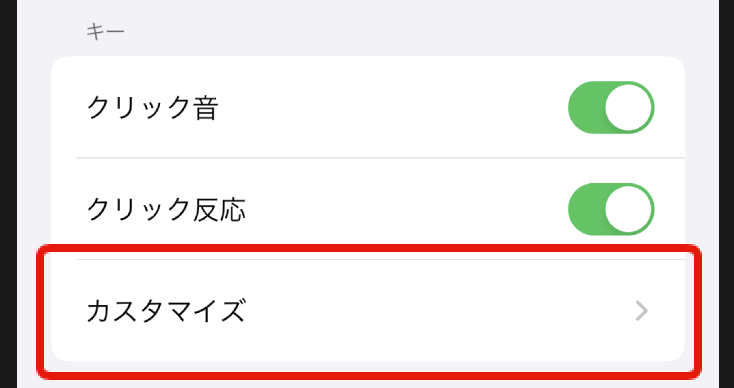
登録を解除したいキーを押します。登録されているキーにはペンのアイコンがついています。
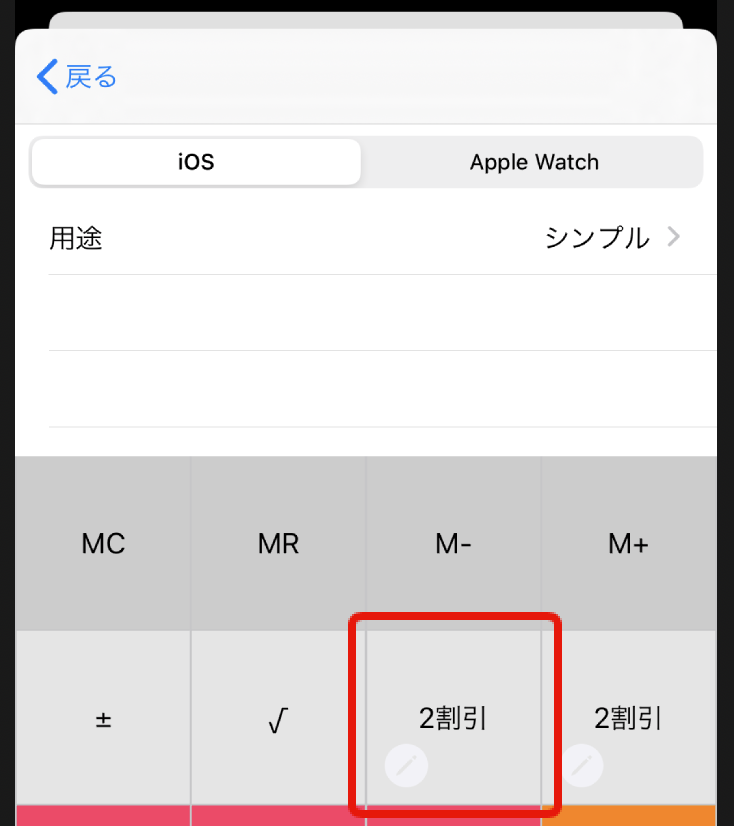
ここでキーを選ぶと別のキーを登録できますが、今回は解除の方法なので上のリセットを押して解除します。
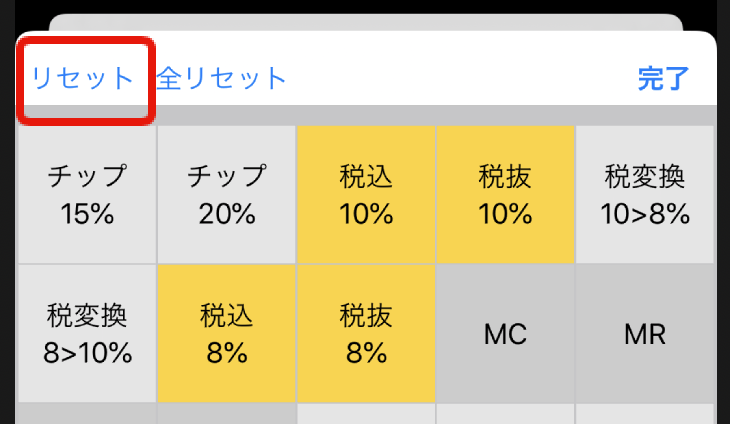
戻る
う電卓
式メモ
式メモとして登録した一連のキー入力を一度に入力する事ができます。
式メモに名前をつける事で登録した式の代わりに名前で代用することができます。
計算が分かりやすくなり、計算の簡略化ができたり単位変換ができるようになります。
電卓のキーに割り付ける事もできボタン一つで計算や変換ができるようになります。
AC
1
0
0
0
-
2
0
%
->
800
通常2割引を計算する場合は上の様に計算しますが
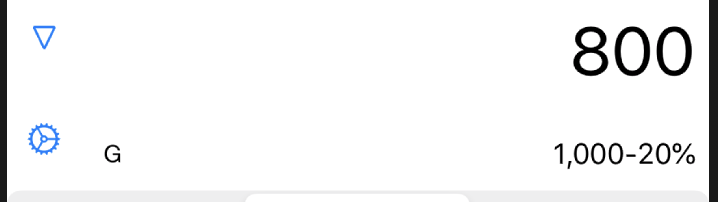
AC
1
0
0
0
2割引
->
800
式メモを利用すると1000 2割引 で計算できます。
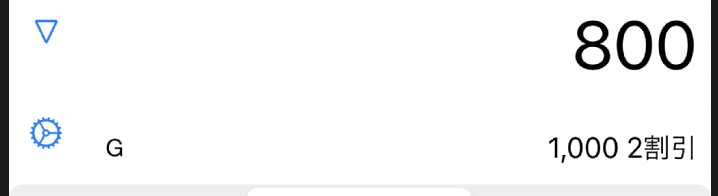
- ※ Apple Watchではキーに割り当てた場合に利用できます。
- ※ Apple TVではご利用できません。
それでは式メモの登録と利用方法について説明します。
AC
-
2
0
%
->
0
- 2 0 % と入力します。
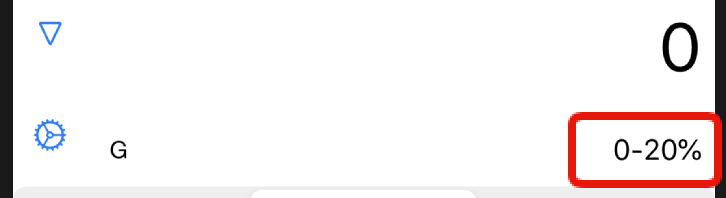
結果表示欄を長めに押し、メニューから式メモを選択します。
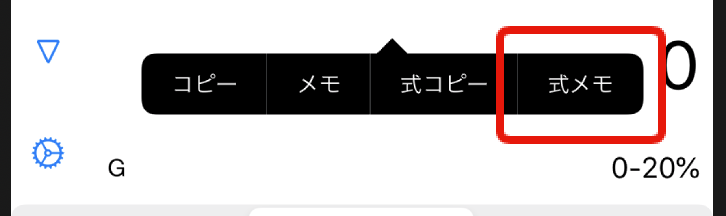
▽ボタンで履歴画面を表示します。画面を下にフリックしても表示されます。
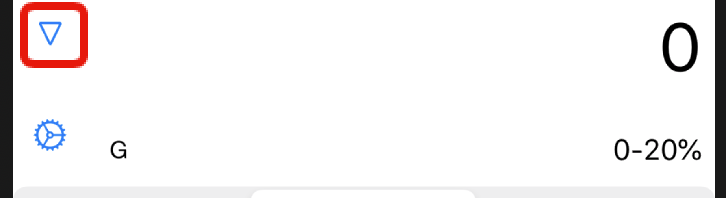
履歴画面のメモタブを選択すると - 2 0 % の手順が式メモとして登録されているのが確認できます。
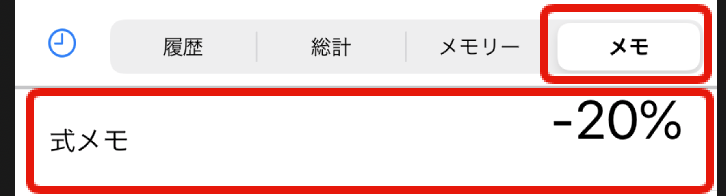
式メモに分かりやすい名称を設定できます。式メモの行を左にスライドし、編集(ペンのアイコン)を選択します。スライドの代わりに長押しでもメニューが表示されます。

2割引と入力します。
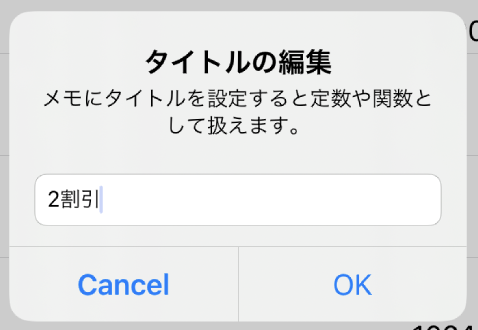
OKを押すと設定されます。

この行を押すと式メモを入力できますが、キーに割り当てると便利なので登録してみます。式メモの行を左にスライドし、キー割り当てを選択します。スライドの代わりに長押しでもメニューが表示されます。

キーの一覧が表示されますので、入れ替えたいキーを押します。ここではGTキーを選択します。
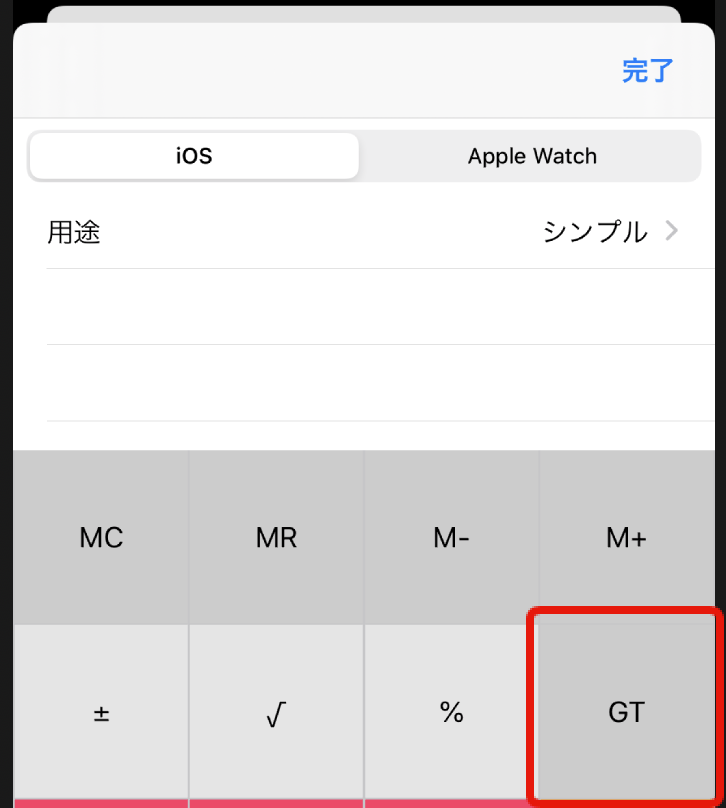
△を押して元の電卓画面に戻ります。画面を上にフリックしても戻れます。
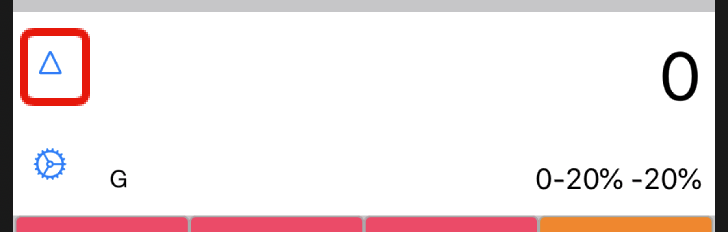
GTキーが2割引に変わっているのが確認できます。
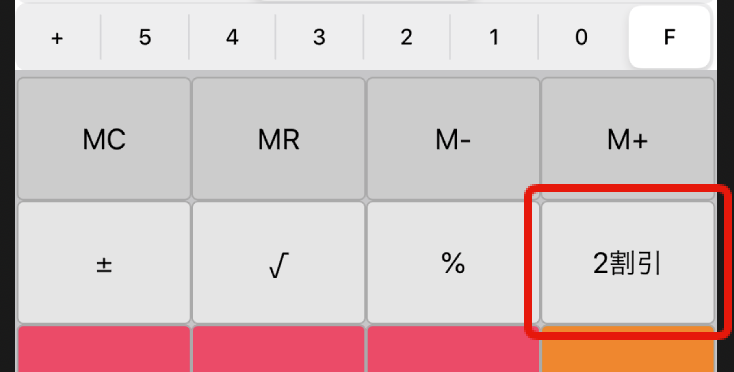
AC
1
00
0
->
1000
1 0 0 0 まで入力します。
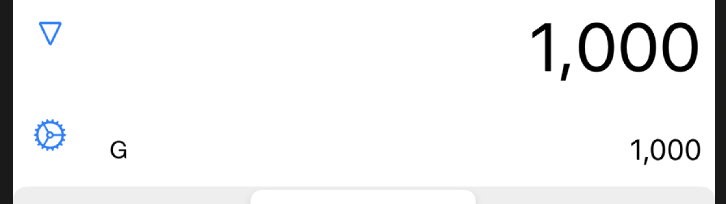
登録した2割引のキーを押しすと2割引の計算が行われました。
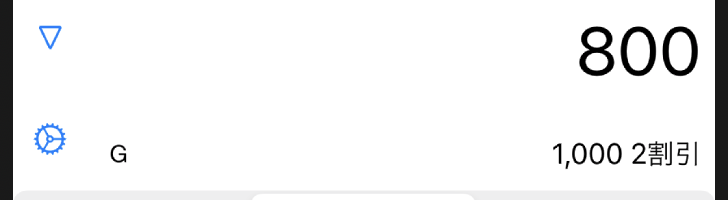
あなただけの特別な式メモを作ってみてください。
キー割当の解除
ダウンロード直後、キー割り当ては2個までとなっています。3個目を登録しようとするとアイテムの購入が必要である事が表示されます。
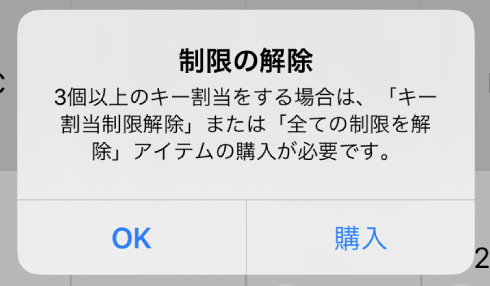
そうではない場合は一旦登録したキー割り当てを解除してから新たに登録してください。
登録を削除するには設定(歯車のアイコン)ボタンを押します。
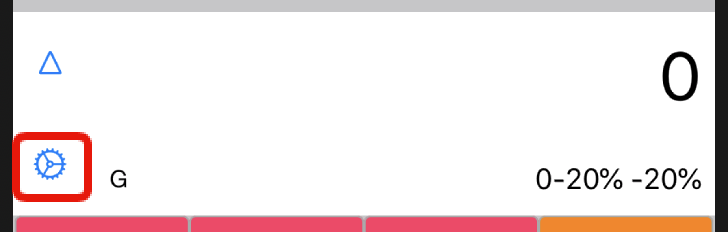
下の方にスクロールし、カスタマイズの行を選択します。
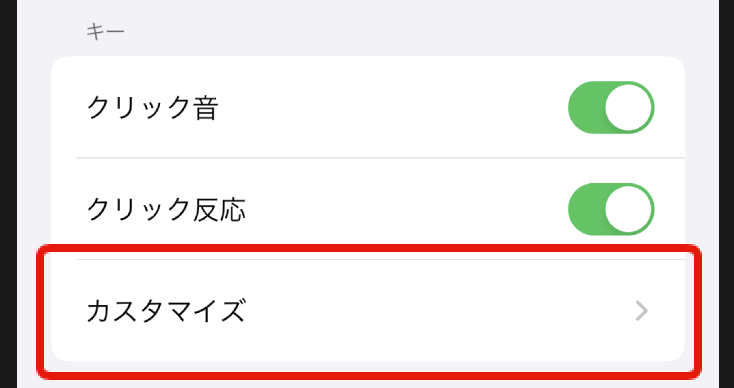
登録を解除したいキーを押します。登録されているキーにはペンのアイコンがついています。
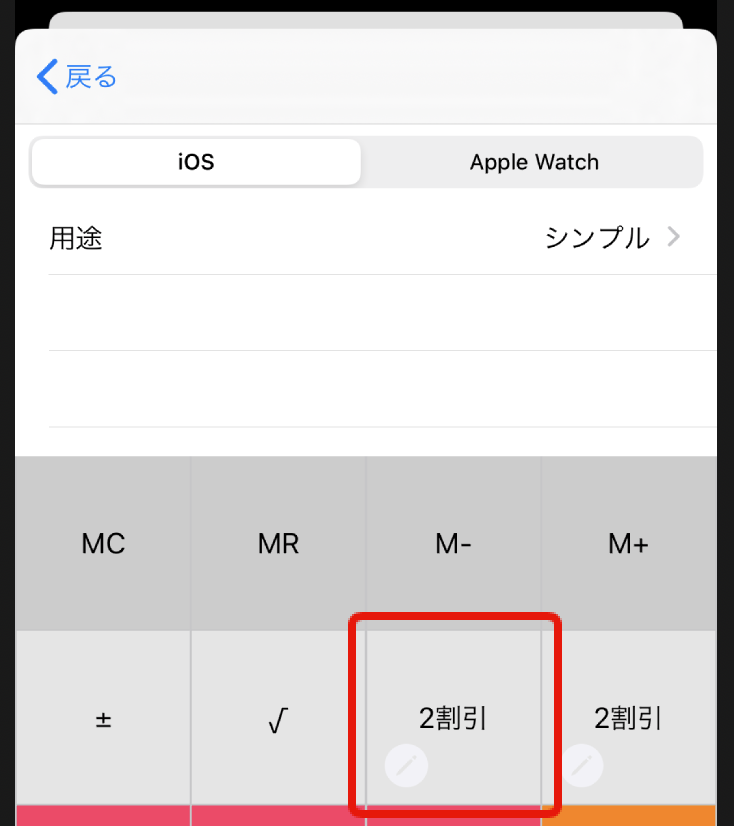
ここでキーを選ぶと別のキーを登録できますが、今回は解除の方法なので上のリセットを押して解除します。
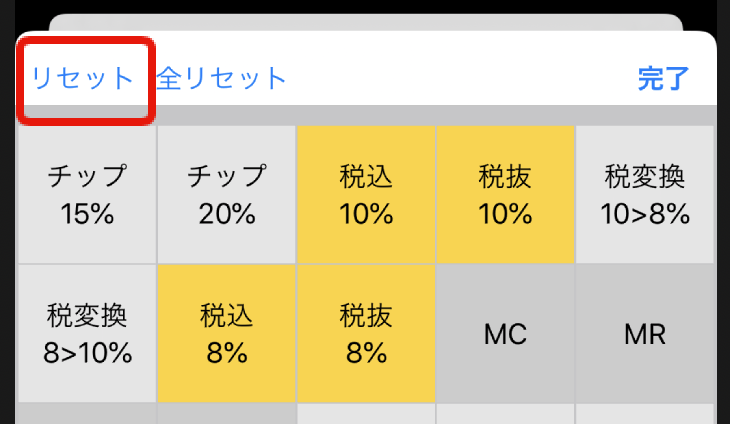
戻る