う電卓
設定
う電卓の設定を行います。
Apple Watchも使用している場合はApple Watchの設定もiPhoneから行います。
外観
外観は計算画面の見た目や計算の仕方について設定します。iOS、Apple Watchで共通に使用されます。
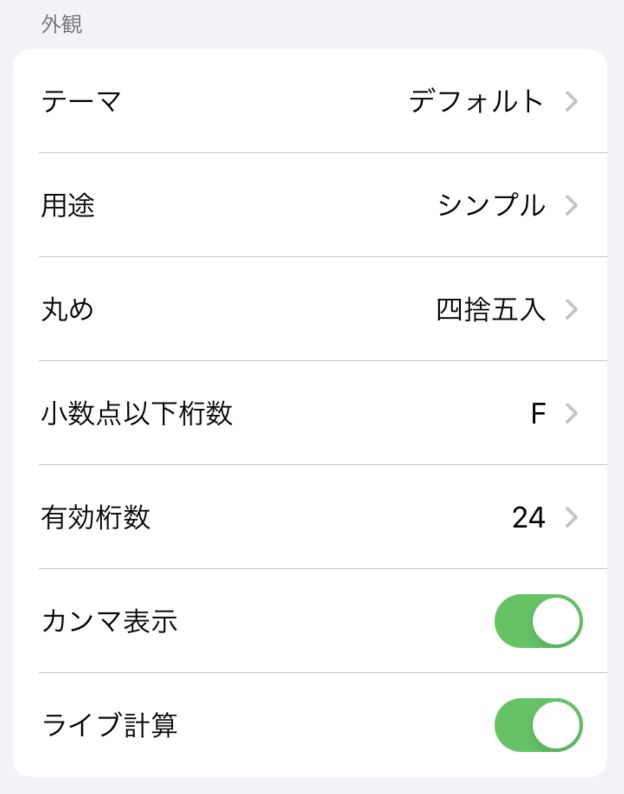
テーマ
画面のテーマカラーを選択します。- 白黒
- 青
- デフォルト
- 赤
- 黄
用途
キー配列を選択します。計算画面で横にフリックすることでも切り替えができます。
- シンプル - 基本的なキー配列
- 標準 - 1種類の税率と1種類のチップ率が扱えます。
- 消費税 - 2種類の税率と2種類のチップ率が扱えます。
10%と8%の計算や相互変換ができます。 - 加算器方式 - '+=' を押すと前の結果に加算されていきます。
伝票の合計を計算するのに便利です。
丸め
数値の丸め処理を選択します。計算画面のセレクトボタンでも選択できます。
- 切り上げ - 計算画面では ↑ ボタン
- 四捨五入 - 計算画面では 5/4 ボタン
- 切り捨て - 計算画面では ↓ ボタン
小数点以下桁数
表示する小数点以下の桁数を選択します。計算画面のでも選択できます。
- F 小数点以下の桁数を指定せず必要に合わせて桁数が変化します。
- 5,4,3,2,1,0 小数点以下の桁数は選択した桁数になります。
有効桁数
計算に用いる有効数字の桁数を選択します。多くなると桁数でFを選択した時に表示する桁数が増えます。8, 10, 12, 16, 20, 24の中から選択できます。
カンマ表示
数値をカンマで区切って表示するかどうかを指定できます。オンにするとカンマで区切って表示します。
ライブ計算
ライブ計算をオンにすると数値キーを入力する都度計算します。オフにすると+などの演算キーを押した時に計算されます。
キー
計算画面のキーに関する設定です。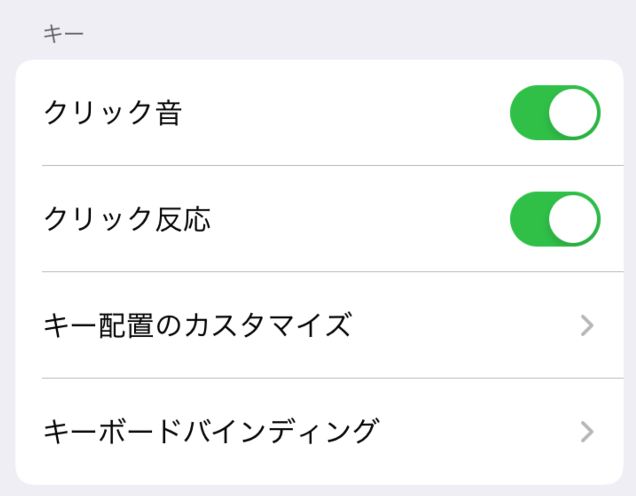
クリック音
オンにするとキーを押した時にクリック音がなります。クリック反応
オンにするとキーを押した時に振動します。Apple Watchにも適用されます。
キー配置のカスタマイズ
キー配列をカスタマイズできます。2個目までは無料でできますが、3個以上行う場合はアイテムの購入が必要になります。
キー配置のカスタマイズの行をクリックするとキー配置が表示されます。
上部で用途などを選択し、変更したいレイアウトを表示します。
Apple Watchも使用している場合はApple Watchのキー配置も選択できます。
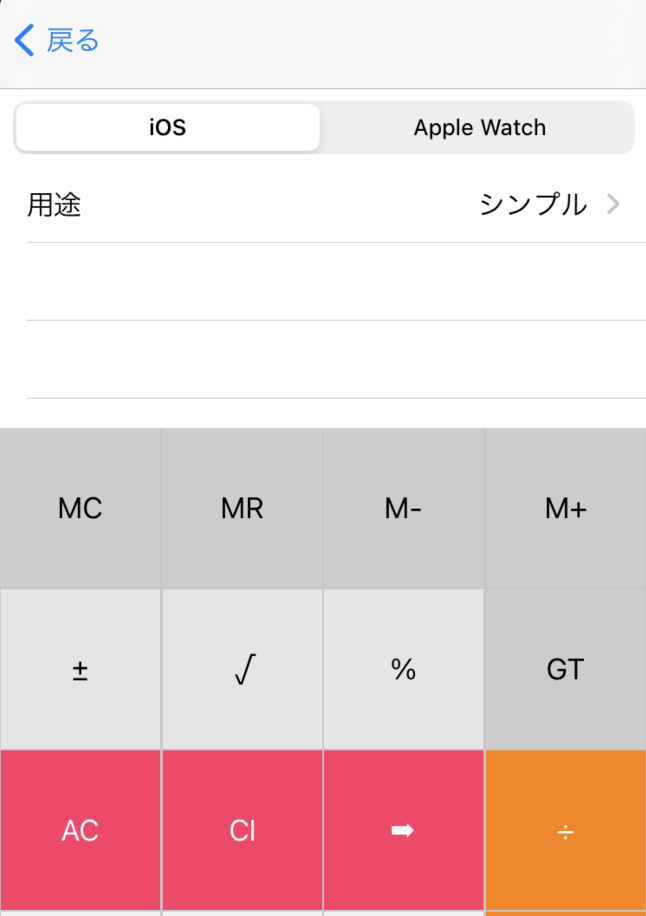
下のレイアウトから変更したいキーを押すと、キー一覧画面が表示されるので置き換えたいキーを選択します。
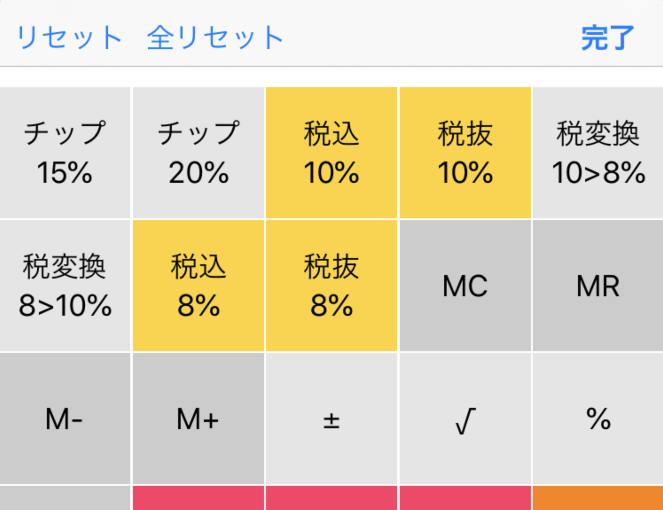
この時に左上のリセットを押すとこのキーに対する置き換えが解除されます。
全リセットを押すと全ての置き換えが削除されます。
キー配置変更方法を動画で見る
キーボードバインディング
ハードウェアキーボードを接続した場合にキーボードのキーと、う電卓のキーの対応をカスタマイズする事ができます。2個目までは無料でできますが、3個以上行う場合はアイテムの購入が必要になります。
キー配置のカスタマイズの行をクリックするとキーバインディングの対応一覧が表示されます。
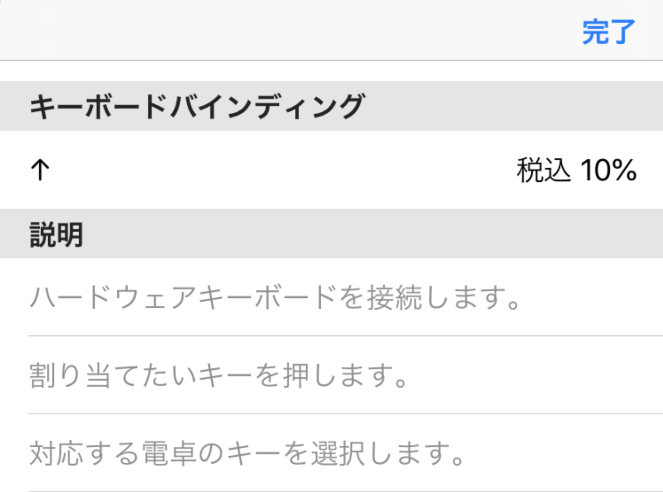
キーボードのキーを押すとキー一覧画面が表示されるので対応させたいキーを選択します。
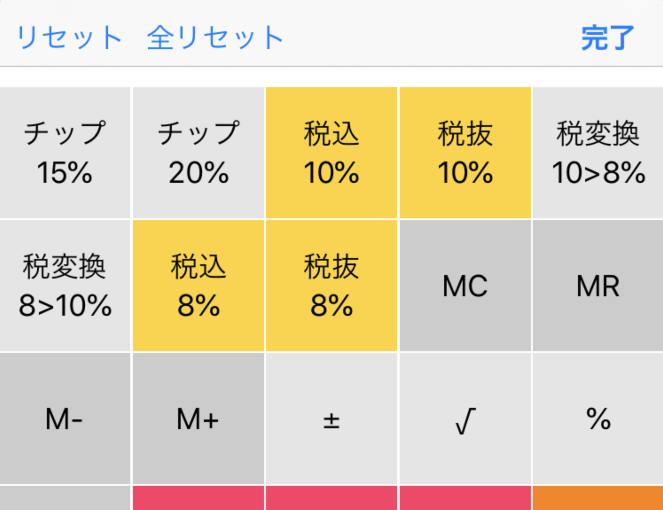
この時に左上のリセットを押すと今押したキーボードのキーに対する設定が削除されます。
全リセットを押すと全ての対応が削除されます。
率
消費税とチップの率を設定します。2種類扱えますので、標準税率の10%と軽減税率の8%両方に対応できます。
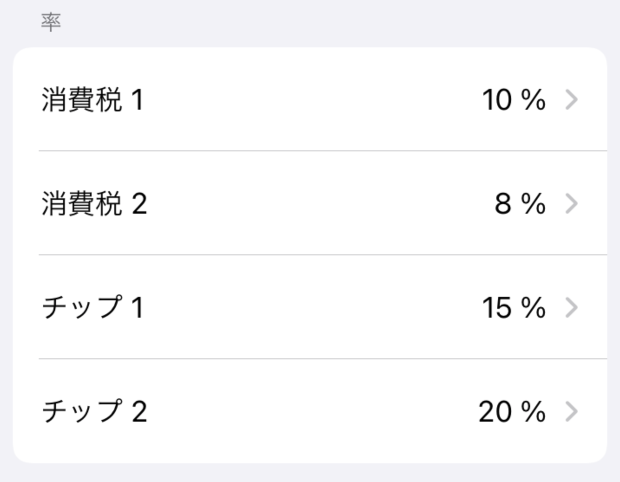
ボイスオーバー
ボイスオーバーの入力モードを 設定アプリ で直接入力にしている場合はオンにします。直接入力を使用していない場合はオフにしてください。
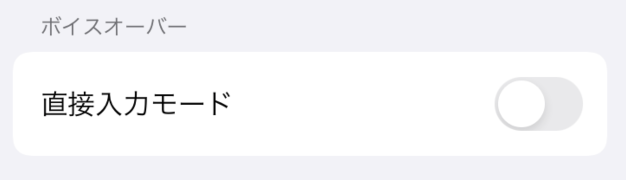
Apple Watchの設定
Apple Watchにもインストールしている場合に表示されます。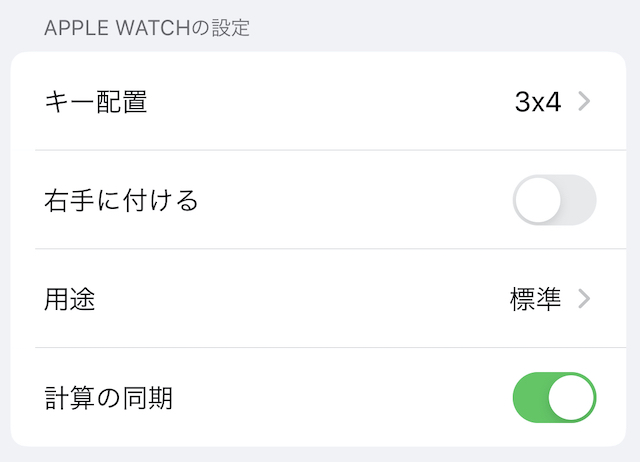
キー配置
Apple Watchのキー配置を選択します。- 3x5 - 横3列縦5行を基本とした配置
- 3x4 - 横3列縦4行を基本とした配置
- 3x3 - 横3列縦3行の配置
- 2x2 - 横2列縦2行の配置
右手に付ける
右手につけた場合の配置に切り替えます。 <4>用途 キー配列を選択します。計算画面で横にフリックすることでも切り替えができます。
- シンプル - 基本的なキー配列
- 標準 - 1種類の税率と1種類のチップ率が扱えます。
- 消費税 - 2種類の税率と2種類のチップ率が扱えます。
10%と8%の計算や相互変換ができます。 - 加算器方式 - '+=' を押すと前の結果に加算されていきます。
伝票の合計を計算するのに便利です。
計算の同期
iPhoneとApple Watchで計算を共有します。Apple Watchで行った計算をそのまま引き継いでiPhoneで啓さんを続けることができます。
iPhoneとApple Watchの通信が途切れてオフラインになった場合は別々の計算になります。
オンラインに戻った際に同期させるには"AC"キーを押してください。
戻る
う電卓
設定
う電卓の設定を行います。
Apple Watchも使用している場合はApple Watchの設定もiPhoneから行います。
外観
外観は計算画面の見た目や計算の仕方について設定します。iOS、Apple Watchで共通に使用されます。
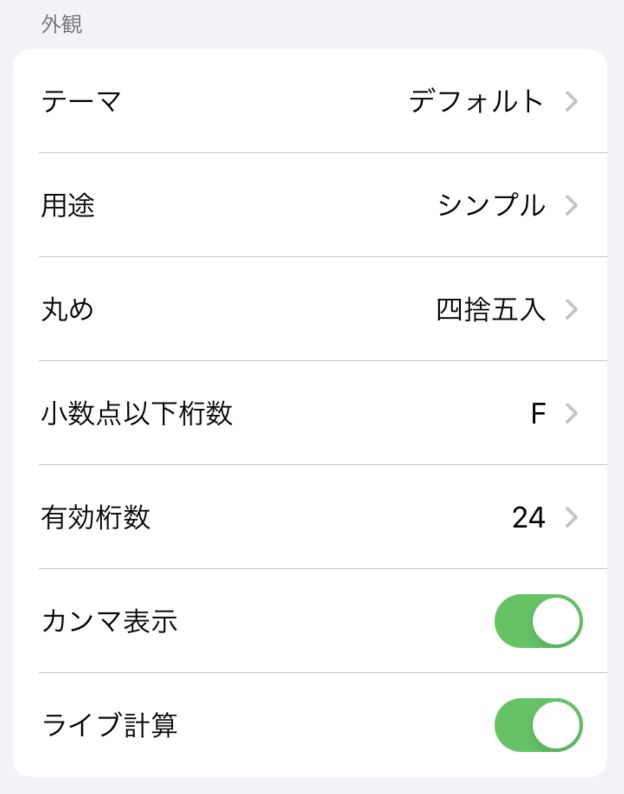
テーマ
画面のテーマカラーを選択します。- 白黒
- 青
- デフォルト
- 赤
- 黄
用途
キー配列を選択します。計算画面で横にフリックすることでも切り替えができます。
- シンプル - 基本的なキー配列
- 標準 - 1種類の税率と1種類のチップ率が扱えます。
- 消費税 - 2種類の税率と2種類のチップ率が扱えます。
10%と8%の計算や相互変換ができます。 - 加算器方式 - '+=' を押すと前の結果に加算されていきます。
伝票の合計を計算するのに便利です。
丸め
数値の丸め処理を選択します。計算画面のセレクトボタンでも選択できます。
- 切り上げ - 計算画面では ↑ ボタン
- 四捨五入 - 計算画面では 5/4 ボタン
- 切り捨て - 計算画面では ↓ ボタン
小数点以下桁数
表示する小数点以下の桁数を選択します。計算画面のでも選択できます。
- F 小数点以下の桁数を指定せず必要に合わせて桁数が変化します。
- 5,4,3,2,1,0 小数点以下の桁数は選択した桁数になります。
有効桁数
計算に用いる有効数字の桁数を選択します。多くなると桁数でFを選択した時に表示する桁数が増えます。8, 10, 12, 16, 20, 24の中から選択できます。
カンマ表示
数値をカンマで区切って表示するかどうかを指定できます。オンにするとカンマで区切って表示します。
ライブ計算
ライブ計算をオンにすると数値キーを入力する都度計算します。オフにすると+などの演算キーを押した時に計算されます。
キー
計算画面のキーに関する設定です。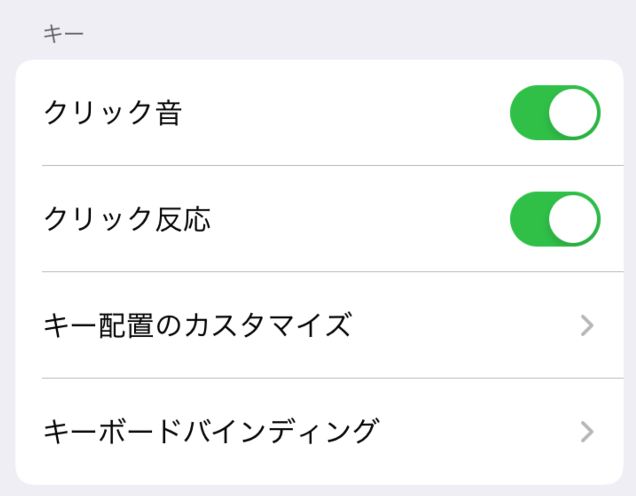
クリック音
オンにするとキーを押した時にクリック音がなります。クリック反応
オンにするとキーを押した時に振動します。Apple Watchにも適用されます。
キー配置のカスタマイズ
キー配列をカスタマイズできます。2個目までは無料でできますが、3個以上行う場合はアイテムの購入が必要になります。
キー配置のカスタマイズの行をクリックするとキー配置が表示されます。
上部で用途などを選択し、変更したいレイアウトを表示します。
Apple Watchも使用している場合はApple Watchのキー配置も選択できます。
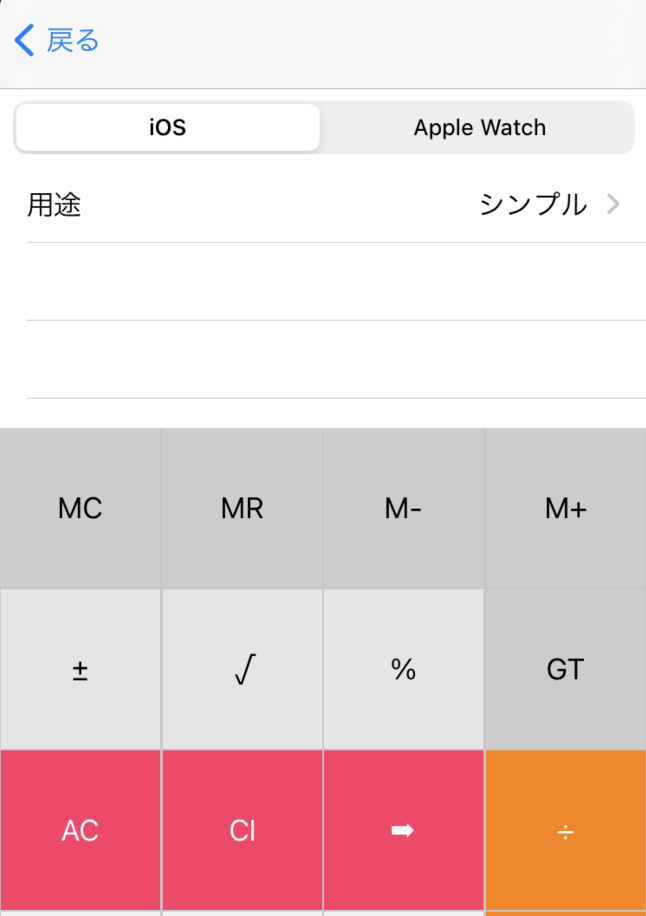
下のレイアウトから変更したいキーを押すと、キー一覧画面が表示されるので置き換えたいキーを選択します。
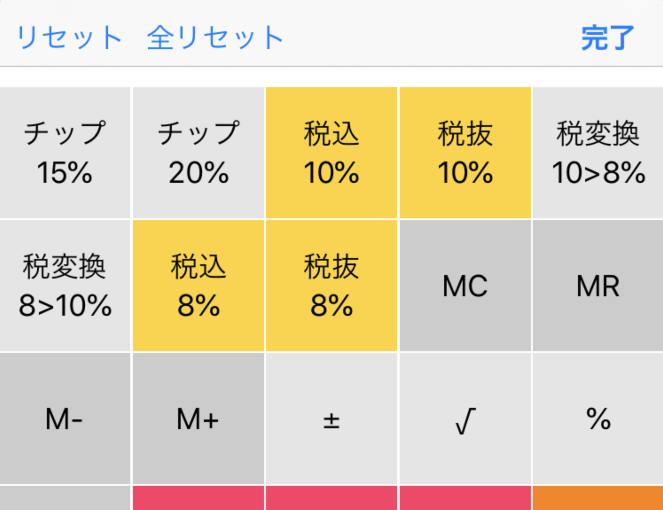
この時に左上のリセットを押すとこのキーに対する置き換えが解除されます。
全リセットを押すと全ての置き換えが削除されます。
キー配置変更方法を動画で見る
キーボードバインディング
ハードウェアキーボードを接続した場合にキーボードのキーと、う電卓のキーの対応をカスタマイズする事ができます。2個目までは無料でできますが、3個以上行う場合はアイテムの購入が必要になります。
キー配置のカスタマイズの行をクリックするとキーバインディングの対応一覧が表示されます。
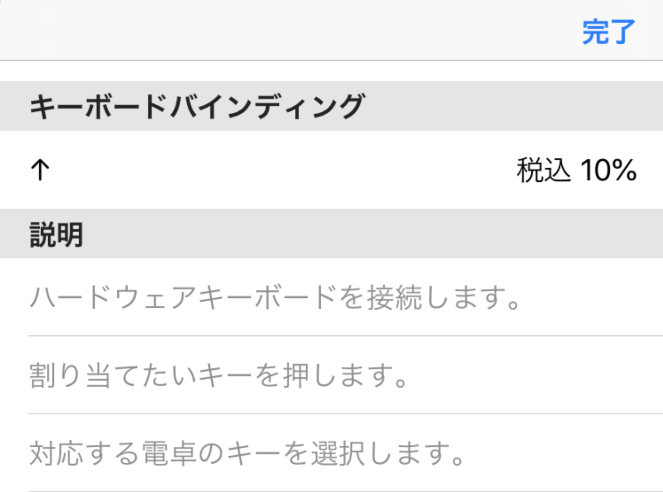
キーボードのキーを押すとキー一覧画面が表示されるので対応させたいキーを選択します。
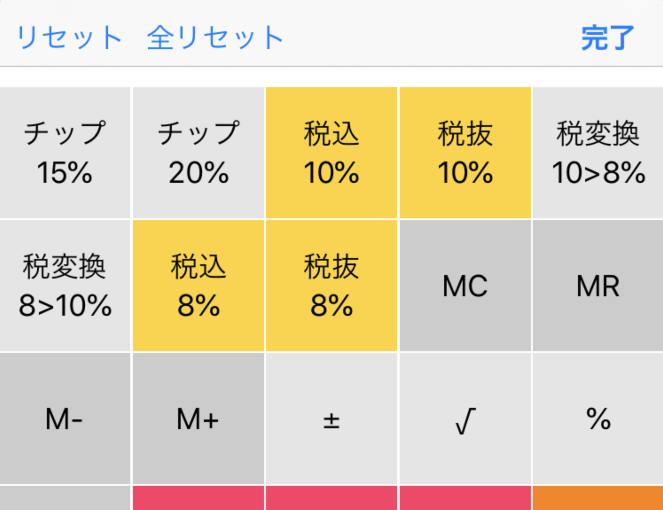
この時に左上のリセットを押すと今押したキーボードのキーに対する設定が削除されます。
全リセットを押すと全ての対応が削除されます。
率
消費税とチップの率を設定します。2種類扱えますので、標準税率の10%と軽減税率の8%両方に対応できます。
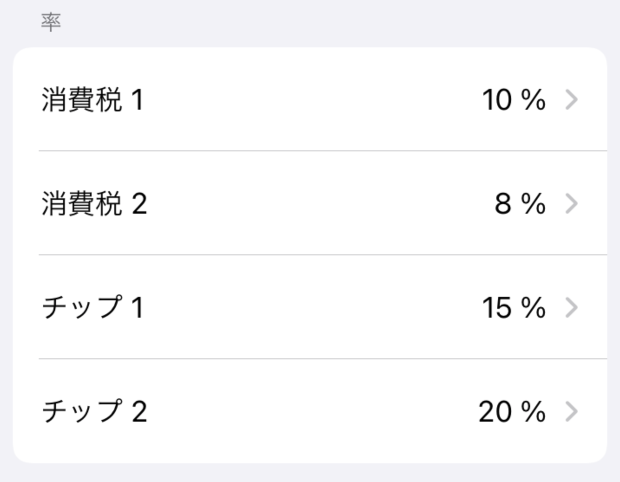
ボイスオーバー
ボイスオーバーの入力モードを 設定アプリ で直接入力にしている場合はオンにします。直接入力を使用していない場合はオフにしてください。
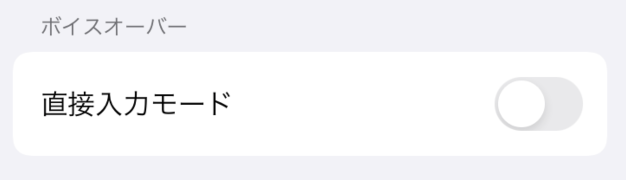
Apple Watchの設定
Apple Watchにもインストールしている場合に表示されます。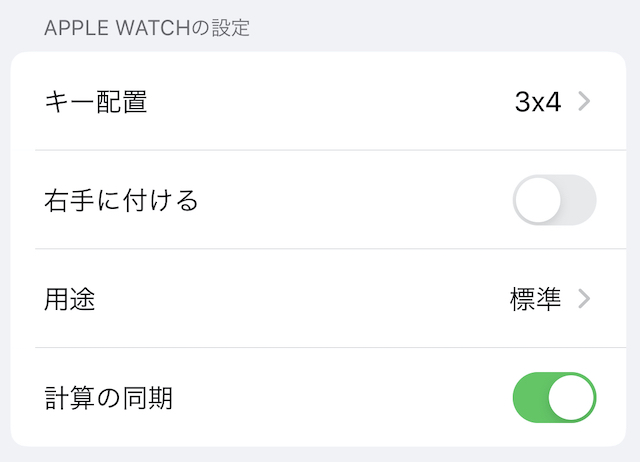
キー配置
Apple Watchのキー配置を選択します。- 3x5 - 横3列縦5行を基本とした配置
- 3x4 - 横3列縦4行を基本とした配置
- 3x3 - 横3列縦3行の配置
- 2x2 - 横2列縦2行の配置
右手に付ける
右手につけた場合の配置に切り替えます。 <4>用途 キー配列を選択します。計算画面で横にフリックすることでも切り替えができます。
- シンプル - 基本的なキー配列
- 標準 - 1種類の税率と1種類のチップ率が扱えます。
- 消費税 - 2種類の税率と2種類のチップ率が扱えます。
10%と8%の計算や相互変換ができます。 - 加算器方式 - '+=' を押すと前の結果に加算されていきます。
伝票の合計を計算するのに便利です。
計算の同期
iPhoneとApple Watchで計算を共有します。Apple Watchで行った計算をそのまま引き継いでiPhoneで啓さんを続けることができます。
iPhoneとApple Watchの通信が途切れてオフラインになった場合は別々の計算になります。
オンラインに戻った際に同期させるには"AC"キーを押してください。
戻る